7-zip 2019 скачать архиватор зип и рар бесплатно для Windows
7-Zip (7 зип) - бесплатный архиватор (разархиватор, упаковщик, распаковщик
), мощная бесплатная программа для архивирования и разархивирования файлов и папок на вашем
компьютере. Может сжимать как в собственный формат 7z, так и во множество других форматов, среди которых и популярные ZIP и RAR. Также
поддерживает несколько алгоритмов сжатия.
Главное окно программы и диалог архивирования файла/каталога
Использование программы
Программа 7-zip абсолютно бесплатна и может использоваться без ограничений даже для коммерческого использования, то есть на работе в офисе или для коммерческих целей. Причем, если у вас есть архив, созданный в другом условно бесплатном архиваторе, например, WinRar, то для его разархивирования вам не надо скачивать данный архиватор ВинРар, а просто распаковать этот архив в данном бесплатном 7-zip.
Режимы работы
У программы 2 основных режима работы:
Работа (архивирование и разархивирование) из собственного файлового менеджера;
Быстрое сжатие \ распаковка из проводника Windows при помощи соответствующих встраиваемых пунктов в контекстное меню Виндоуз. Пункты автоматически добавляются в меню после установки программы;
Запуск и работа из командной строки (файл 7za.exe);
Использование библиотеки 7za.dll через COM-интерфейс.
Последние 2 режима подойдут программистам и специальстам (администраторам и пр.)
7-Zip это не просто бесплатная программа, но она еще и распространяется с открытым кодом (также может быть полезна разработчикам программ). Подробнее о лицензировании для разработчиков также на официальном сайте.
Поддерживаемые форматы и особенности
Архивирование / разархивирования: 7z, ZIP, GZIP, BZIP2 и TAR
Только разархивирование: ARJ, CAB, CHM, CPIO, DEB, DMG, HFS, ISO, LZH, LZMA, MSI, NSIS, RAR, RPM, UDF, WIM, XAR и Z.
Для форматов ZIP и GZIP, архиватор 7-Zip предлагает сжатие которое в 2-10 % лучше чем сжатие предоставляемое архиваторами PKZip и WinZip
Сильное шифрование в форматах 7z и ZIP
Возможность самораспаковки для формата 7z
Интегрирование в проводник Windows
Мощный менеджер файлов
Мощная версия для командной строки
Плагин для FAR Manager
Переведен на 87 языка
7 zip работает на всех последних версиях Windows: 10,8,7,Vista,XP,2012,2008,2003,2000,NT. Также существует портабельная версия для командной строки Linux/Unix.
По данным официального сайта 7 -Zip сжимает (в формате 7z) на 30-70% лучше,чем в формате zip. Также 7-Zip сжимает в формат zip на 2-10% лучше чем большинство других программ-архиваторов работающих с форматом zip (Результаты коэффициента компрессии очень зависят от данных использованных для испытаний ).
7-Zip - бесплатный архиватор файлов, предлагающий высокую степень сжатия. Программа является аналогом популярной WinRAR, однако распространяется абсолютно бесплатно.
Архиватор 7-Зип легко и просто использовать. Его интуитивно понятный и удобный интерфейс перевели на 60 языков, что делает программу достаточно универсальной. Одним из главных преимуществ 7-Зип является наличие у архиватора мощного файлового менеджера, плагина для FAR Manager. Программу можно встроить в проводник «винды» и самораспаковывать архивы 7z.
Кроме всего прочего, 7-Зип имеет высокую степень сжатия и работает с файлами 7z, ZIP, BZIP2, GZIP, TAR (запаковывает/распаковывает) и архивами форматов RAR, RPM, ARJ, LZH, CAB, Z, CPIO, CHM, DEB (распаковывает).
Программа 7-Zip поддерживает шифрование AES 256-бит, способна работать и с такими популярными архивами, как RAR (включая RAR3 и CAB), ZIP.
Основные характеристики архиватора 7-Zip:
- программа поддерживает следующие форматы: 7z, ZIP, MSI, CAB, RPM, Z, DEB, LZH, NSIS, RAR, ARJ, CHM, WIM, GZIP, BZIP2, CPIO, ISO, TAR и RPM;
- 7-Зип предлагает очень высокую степень сжатия в формате 7z;
- работая с форматами ZIP GZIP, получаете степень сжатия на 2-10 процентов выше, чем в WinZip и PKZip;
- создание для формата 7z самораспаковывающихся архивов;
- шифрование архивов;
- наличие встроенного файлового менеджера;
- интеграция в оболочку операционной системы Windows;
- наличие плагина для программ FAR Manager и Total Commander;
- мощная поддержка командной строки;
- многоязычный интерфейс включает и русский язык.
Приложение 7-Зип - это серьезный игрок мира архиваторов, чьим главным козырем является собственный алгоритм LZMA, «стискивающий» файлы в формат 7z. От своих “коллег-конкурентов” WinRAR и WinZIP этот бесплатный архиватор отличается более медленной работой, при этом «пониженная» скорость легко компенсируется куда более высокой степенью сжатия. Как следствие, 7-Зип замечательно подойдет для работы с файлами-гигантами, причем этот «архиватор-силач» может сработать на 30% эффективнее своих более быстрых конкурентов.
В то же время 7-Zip не такой безопасный, как WinZIP или WinRAR, из-за отсутствия сканера вирусов, однако у этой программы возможностей не меньше. 7-Зип работает с большим количеством архивных форматов и содержит такие удобные инструменты как режимы обновления и разделения (splitting).
Думаю 7-Zip скачать бесплатно должен каждый пользователь компьютера, така как программа действительно незаменима и к томуже обладает бесплатным статусом.
В этой статье мы подробно остановимся на алгоритме действий в конкретных программах при распаковке данных, используя три последние группы методов.
Способ 1: WinRAR
Одним из наиболее известных архиваторов является WinRAR, который хотя и специализируется по работе с архивами RAR, но умеет извлекать данные также из ZIP-архивов.
Способ 2: 7-Zip
Иным архиватором, умеющим извлекать данные из ZIP-архивов, является приложение 7-Zip.

Способ 3: IZArc
Теперь опишем алгоритм извлечения содержимого из объектов ZIP при помощи IZArc.
- Запустите IZArc. Жмите по кнопке «Открыть» .
- Запускается оболочка «Открыть архив…» . Зайдите в каталог расположения ZIP. Выделив объект, щелкайте «Открыть» .
- Содержимое ZIP появится в виде списка в оболочке IZArc. Для запуска распаковки файлов жмите по кнопке «Извлечь» на панели.
- Запускается окошко настроек извлечения. Тут много различных параметров, с которыми юзер сможет разобраться сам. Нас же интересует указание директории распаковки. Отображается она в поле «Извлечь в» . Можете изменить данный параметр, щелкнув по изображению каталога от поля справа.
- Как и у 7-Zip, активируется «Обзор папок» . Выберите ту директорию, которую планируете использовать, и жмите «OK» .
- Изменение пути к папке извлечения в поле «Извлечь в» окошка настройки разархивации свидетельствует о том, что процедуру распаковки можно начинать. Жмите «Извлечь» .
- Содержимое ZIP-архива извлечено в ту папку, путь к которой был указан в поле «Извлечь в» окна настроек разархивации.






Способ 4: ZIP Archiver

Способ 5: HaoZip
Ещё одним программным продуктом, при помощи которого вы можете распаковать ZIP-архив, является архиватор от китайских разработчиков HaoZip.


Основной недостаток данного способа состоит в том, что HaoZip имеет только англоязычный и китайский интерфейс, а вот русификация у официальной версии отсутствует.
Способ 6: PeaZip
Теперь рассмотрим процедуру разархивации ZIP-архивов с помощью приложения PeaZip.
- Запустите PeaZip. Щелкайте в меню «Файл» и выбирайте пункт «Открыть архив» .
- Появляется окно открытия. Войдите в директорию, где помещен объект ZIP. Обозначив этот элемент, жмите «Открыть» .
- Содержащиеся ZIP-архива отобразится в оболочке. Чтобы произвести разархивацию, жмите по ярлыку «Извлечь» в образе папки.
- Появляется окошко параметров извлечения. В поле «Целевой» отображается текущий путь разархивации данных. При желании есть возможность его изменить. Жмите на кнопку, расположенную сразу справа от этого поля.
- Запускается инструмент «Обзор папок» , с которым мы уже успели ознакомиться ранее. Перейдите к желаемому каталогу и выделите его. Кликните «OK» .
- После отображения нового адреса конечного каталога в поле «Целевой» для запуска извлечения нажимайте «OK» .
- Файлы извлечены в указанную папку.






Способ 7: WinZip
Теперь обратимся к инструкции выполнения извлечения данных из ZIP-архива при помощи файлового архиватора WinZip.


Главный недостаток данного метода состоит в том, что рассматриваемая версия WinZip имеет ограниченный период использования, а затем придется покупать полный вариант.
Способ 8: Total Commander
Теперь от архиваторов перейдем к менеджерам файлов, начав с самого известного из них — Total Commander.


Существует ещё один вариант извлечения файлов в Total Commander. Особенно этот метод подойдет тем пользователям, которые не желают распаковывать архив полностью, а только отдельные файлы.


Способ 9: FAR Manager
Следующий файловый менеджер, о действиях в котором по распаковке ZIP-архивов мы поговорим, называется FAR Manager.
- Запустите FAR Manager. Он, как и Total Commander, имеет две панели навигации. Нужно перейти в одной из них в каталог местонахождения ZIP-архива. Для этого, прежде всего, следует выбрать логический диск, на котором хранится данный объект. Требуется определиться, в какой панели мы будем открывать архив: в правой или в левой. В первом случае применяйте комбинацию Alt+F2 , а во втором — Alt+F1 .
- Появляется окошко выбора диска. Щелкните по наименованию того диска, где находится архив.
- Войдите в папку, где находится архив, и перейдите к нему, щелкнув дважды по объекту ЛКМ .
- Содержимое отобразится внутри панели FAR Manager. Теперь во второй панели необходимо перейти в директорию, куда производится распаковка. Опять применяем выбор диска, используя комбинацию Alt+F1 или Alt+F2 , в зависимости от того, какое сочетание вы использовали в первый раз. Теперь нужно использовать другое.
- Появляется знакомое окошко выбора диска, в котором вы должны щелкнуть по устраивающему вас варианту.
- После того как диск открыт, переместитесь в папку, куда следует извлечь файлы. Далее щелкайте по любому месту панели, на которой отображаются файлы архива. Примените комбинацию Ctrl+* для выделения всех объектов, содержащихся в ZIP. После выделения жмите «Copy» в нижней части оболочки программы.
- Появляется окошко параметров извлечения. Жмите на кнопку «OK» .
- Содержимое ZIP извлечено в директорию, которая активирована в другой панели Диспетчера файлов.








Способ 10: «Проводник»
Даже если у вас на ПК нет установленных архиваторов или сторонних файловых менеджеров, то архив ZIP всегда можно открыть и извлечь из него данные при помощи «Проводника» .


Существует несколько методов распаковать ZIP-архив при помощи различных программ. Это файловые менеджеры и архиваторы. Мы представили далеко не полный перечень этих приложений, а только наиболее известные из них. Между ними нет существенной разницы в процедуре выполнения распаковки архива с указанным расширением. Поэтому вы смело можете использовать те архиваторы и файловые менеджеры, которые уже установлены на вашем компьютере. Но даже в том случае, если подобных программ у вас нет, для распаковки ZIP-архива не обязательно сразу их устанавливать, так как можно выполнить данную процедуру с помощью «Проводника» , хотя это и менее удобно, чем использование стороннего программного обеспечения.
7-Zip – всемирно известный бесплатный архиватор со свободным исходным кодом. Утилита совместима практически со всеми известными архивными форматами. Плюс, имеет встроенный менеджер в качестве удобной оболочки. Также предусмотрено управление через командную строку.
Менеджер имеет функцию по тестированию файлов. При ее активации отображается количество файлов и общий размер архива (в исходном и сжатом состояниях). Также показывается число найденных ошибок, если вдруг файл окажется поврежденным. В таком случае пользователь не сможет открыть архив, но можно восстановить его при помощи , или аналогичных программ. Но некоторые zip-архивы нельзя открыть из-за неверных заголовков (неправильная кодировка файлов). В этом случае лучше воспользоваться или .
Программа очень проста в использовании. Необязательно ее запускать, чтобы распаковать или упаковать файл – достаточно просто кликнуть правой кнопкой по нужному файлу и выбрать желаемое действие.
7-Zip уже прошел испытание временем: разработчики продолжают трудиться над совершенствованием утилиты уже более 15 лет. За это время архиватор приобрел широкую популярность и вошел в число самых полезных программ для различных платформ.
Наиболее часто встречаемой проблемой, из-за которой пользователи не могут открыть этот файл, является неверно назначенная программа. Чтобы исправить это в ОС Windows вам необходимо нажать правой кнопкой на файле, в контекстном меню навести мышь на пункт "Открыть с помощью", а выпадающем меню выбрать пункт "Выбрать программу...". В результате вы увидите список установленных программ на вашем компьютере, и сможете выбрать подходящую. Рекомендуем также поставить галочку напротив пункта "Использовать это приложение для всех файлов ZIP".
Другая проблема, с которой наши пользователи также встречаются довольно часто - файл ZIP поврежден. Такая ситуация может возникнуть в массе случаев. Например: файл был скачан не польностью в результате ошибки сервера, файл был поврежден изначально и пр. Для устранения данной проблемы воспользуйтесь одной из рекомендаций:
- Попробуйте найти нужный файл в другом источнике в сети интернет. Возможно вам повезет найти более подходящую версию. Пример поиска в Google: "Файл filetype:ZIP" . Просто замените слово "файл" на нужное вам название;
- Попросите прислать вам исходный файл еще раз, возможно он был поврежден при передаче;
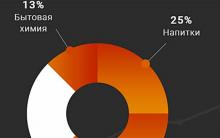

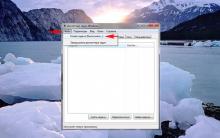


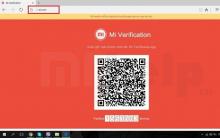




Как сделать авто клик на мышке
Сторонние приложения YouTube для Windows Phone Смотреть невинный онлайн windows phone youtube
Самый мощный телефон в мире на данный момент Топ 10 мощных смартфонов
Клавиатура: маленькие, но компактно расположенные клавиши
VirtualBox – как создать, настроить и пользоваться виртуальной машиной