Куки (cookie) – блок данных, отправляемый сервером и сохраняемый в системе пользователя. Куки предназначены для сохранения настроек и профилей посещенных сайтов, идентификации юзера и мониторинга сеанса подключения. Некоторые сайты для нормальной работы требуют, чтобы куки были включены. Но со временем сохраненных данных становится слишком много, и они могут тормозить работу системы. Поэтому периодически их надо чистить.
Очистка куки в браузере . Откройте «Хром» и в правом углу нажмите на выпадающее меню настроек и управления. Выберите пункт «Настройки». Пролистайте страницу вниз и выберите «Показать дополнительные настройки». В подразделе «Личные данные» кликните на «Очистить историю». Отметьте галочкой «Файлы cookie…», выберите период удаления. Чтобы полностью очистить куки, укажите удаление «За все время». Нажмите «Очистить историю». Куки будут удалены с компьютера. Обратите внимание, что здесь есть возможность удалить и другие временные данные.











Очистить куки – задача несложная даже для начинающих пользователей. Если вам трудно разобраться в настройках, – удаляйте все временные данные. Но более предпочтительный вариант – оставлять нетронутыми куки важных для вас сайтов с удалением прочих. В этом случае вы одновременно очистите компьютер от накопившегося мусора и сохраните настройки часто посещаемых интернет-ресурсов.
Файлы куки – отличный вспомогательный инструмент, который позволяет значительно улучшить качество веб-серфинга, но, к сожалению, чрезмерное накапливание данных файлов нередко приводит к снижению производительности браузера Google Chrome. В связи с этим, чтобы вернуть браузеру былую производительность, достаточно лишь почистить куки в Гугл Хром.
Когда вы посещаете сайты в браузере Google Chrome и, например, входите под своими учетными данными на сайт, то при следующем посещении сайта вам уже не придется повторно заходить на сайт, сэкономив тем самым время.
В этих ситуациях и проявляется работа файлов cookies, которые берут на себя функцию сохранения информации о данных входа. Проблема заключается в том, что со временем использования Google Chrome, браузер может записать гигантское количество файлов куков, в связи с чем скорость браузера будет все падать и падать. Чтобы поддерживать производительность браузера, файлы куки достаточно чистить хотя бы раз в полгода.
Как удалить cookies в Google Chrome?
1. Щелкните в верхнем правом углу по кнопке меню браузера и перейдите к разделу «История» – «История» . Также к этому меню можно перейти еще быстрей, использовав простое сочетание клавиш Ctrl+H .

2. Откроется окно с развернувшимся журналом посещений. Но нас интересует не он, а кнопка «Очистить историю» .

3. На экране отобразится окно, в котором настраиваются параметры очистки информации браузера. Вам необходимо убедиться, что около графы «Файлы cookie, а также другие данные сайтов и плагинов» установлена галочка (при необходимости поставьте), а все остальные параметры проставьте на ваше усмотрение.
4. В верхней области окна около пункта «Удалить указанные ниже элементы» установите параметр «За все время» .
5. И для начала процедуры очистки нажмите кнопку «Очистить историю» .

Таким же способом не забывайте периодически очищать и другую информацию браузера, и тогда ваш браузер будет всегда сохранять свои качества, радуя высокой производительностью и плавностью работы.
Информация о куки файлах разрешена на всех устройствах, которыми мы пользуемся по умолчанию.
Но вы запросто можете поменять это для любого интернет ресурса или веб-страницы.
В статье рассматривается что такое куки файлы, методика их включения и выключение в хроме на компьютерах и операционной системе Android.
Описание работы и характеристик куки файлов
Куки – это документ, который создают различные сайты для сбережения ваших данных профиля, настроек. Чаще всего их разделяют на следующие виды:
- Основной файл куки, который сохранит лично каждый сайт, адрес которого прописан в адресной строке.
- Посторонние файлы куки, возникающие с иных сайтов, но имеют непосредственный контент на открытой рабочей странице.
Функции файлов cookie:
- Сбережение выбранных настроек.
- Сохранение вашего расположения.
- Подбор подходящей информации. К примеру, прогноз погоды согласно тому, где вы сейчас находитесь.
Для чего нужно использовать файлы cookie
Прежде всего, файлы куки облегчают работу в гугл хром. Благодаря ним интернет ресурс сохраняет некие данные, к примеру, язык, которым вы пользуетесь при просмотре страницы, что позволяет постоянно его не возобновлять и не настраивать. Также сам Google включает файлы куки для улучшения работы сервисов.
Устранение ошибок куки в Google Chrome.
Если же при работе со сбереженными куки файлами вы видите сообщение о некорректном их воспроизведении, то просто создайте новое окно в рабочем браузере или же закройте прочие ненужные вкладки. При возникновении проблемы и дальше – удалите кеш и файлы cookie.
Включение сохранения файлов cookie в гугл хром
У вас есть возможность разрешать и запрещать определенным, выбранным сайтам сберегать куки файлы в гугле.
Для включения файлов куки необходимо:

Когда во время прохода на какой-либо сайт вы видите всплывающий значок, это и значит, что происходит блокировка куки файлов.
Отключение файлов куки в хроме
Вы также можете отключать с использующих приборов некоторые файлы куки. Все настройки интернет ресурсов, которые в них хранились, тоже будут отключены в этот момент. Для этого в хроме необходимо:

Удаление файлов куки в Chrome
Вы с легкостью можете управлять куки файлами, в том числе и их удалением. Для этого вам нужно:

Особенности включения куки в Chrome на Android
Помните, что при запрете сбережения куки файлов у вас не будет возможности использовать те сайты, для которых необходим вход в аккаунт. Для того чтобы включить куки файлы на операционной системе Android вам нужно:
- Открыть Chrome .
- Справа в углу выбираем «Настройки».
- Дальше Настройка сайтов и следом выбираем куки файлы.
- После нужно включить или же выключить данную настройку.
Удаление файлов куки в Chrome на Android
Также вы без проблем можете удалить с устройства разные файлы куки, проходя по следующим этапам:
- Открыть дополнение Chrome .
- Справа в углу выбрать Настройки.
- В Личных данных нажать на Очищение истории.
- Убрать все отметки кроме Файлов куки
Подтвердить все ваши действия нажатием на клавишу Удалить.
Приветствую Вас, уважаемые посетители блога ИнетСоветы.ру! Из этой статьи вы узнаете что такое файлы cookies, какую роль они выполняют и в каких случаях их необходимо очищать. Также получите несколько наглядных способов, как удалить куки и очистить кеш в Гугл Хром.
Что такое куки и кеш и зачем они сохраняются на компьютере
Куки (Cookie) содержат в себе информацию о посещаемых вами веб-сайтах и хранятся на компьютере в виде небольших текстовых файлов. В них находятся данные о посещенных вами страницах сайтов (какие конкретно веб-страницы вы просмотрели), индивидуальных настройках, логин и пароль от учетной записи.
В кеше сохраняются медиафайлы и копии html-страниц с целью ускорения загрузки сайта при повторном посещении. Данные подгружаются не из интернета, а из папки на компьютере.
У кеша есть несколько недостатков: на жестком диске папка с кешем занимает место, если страница изменилась на сайте, до очистки кеша вы будете видеть старую версию.
Когда нужно быстро обновить страницу в браузере, нажмите на клавиатуре комбинацию клавиш Ctrl и F5.
Как это работает на практике?
В адресной строке браузера вы начинаете вводить адрес ранее посещенного сайта, и вам выскакивает подсказка не только с полным адресом, но и адреса страниц, которые вы посещали. Эти данные берутся из файла Cookie, созданного при предыдущем посещении данного веб-проекта.

Также благодаря кукам, вам не нужно повторно вводить логин и пароль от учетной записи, созданной на конкретном веб-ресурсе, если он был сохранен в вашем браузере.
Когда нужно чистить cookies
Не смотря на то, что файлы куков и кеша позволяют нам быстрее работать с часто посещаемыми страницами, они имеют следующие недостатки:
- По кукам можно увидеть историю ваших просмотров различных страниц в сети интернет. Любой человек, у кого есть доступ к вашему компьютеру, может посмотреть что вы делали в интернете последнее время. Это минус в плане конфиденциальности.
- Если на ваш компьютер попадет вирус, то злоумышленники могут украсть и завладеть данными ваших учетных записей, хранящимися в cookies.
- Файлы кеша накапливаются на компьютере забирая место на винчестере. В некоторых случая наблюдается медленная работа браузера, для ускорения рекомендуется почистить куки.
Чтобы отключить куки в Хроме, посещайте сайты в режиме инкогнито. Для открытия такого окна нажмите комбинацию клавиш Ctrl + Shift + N.
Как очистить кеш и cookies в Google Chrome
Разобравшись с вопросом, зачем нужны куки и кеш. Перейдем к инструкции по их очистке.
Обратите внимание! После удаления файлов куков в Хроме вам нужно будет заново авторизоваться на сайтах (вводить логин и пароль), а также будут сброшены данные о настройке сайтов и истории его посещений. Сначала решите, какая чистка вам нужна, полная или выборочная.
В браузере Гугл Хром справа, сразу под "крестиком" для закрытия браузера, находится значок в виде трех горизонтальных полосок. После клика по нему появится меню, где нужно выбрать пункт "Настройки". Если вы до сих пор используете старую версию браузера Google Chrome, в вашем случае этот значок будет иметь вид гаечного ключа.

Далее в три шага открываем меню очистки куков и кеша. Первый - находим внизу страницы ссылку "Показать дополнительные настройки". Второй - клик по кнопке "Очистить историю". Третий - выбор интервала времени, за который требуется удаление, какие элементы истории будут стерты. Финальный клик по кнопке "Очистить историю" и все данные удалены.

Подсказка! Чтобы быстро почистить куки в гугл хром достаточно нажать на клавиатуре одновременно три клавиши Ctrl+Shift+Del и сразу же всплывет окошко, которые мы находили через меню.
Как быть, если вам не нужно очищать всю историю просмотров, а только куки отдельных сайтов. Первый шаг такой же, как и выше. А вот дальше в разделе личные данные необходимо кликнуть по кнопке "Настройки контента" и на открывшейся странице нажать на кнопку "Все файлы Cookie":

Перед вами откроется страница, где будут отображены адреса всех сайтов, посещаемых вами ранее. В строку поиска начните вводить имя сайта, и он останется один в списке. Тогда можно нажать по кнопке с надписью "Удалить все показанные файлы Cookie".

Если вы интересуетесь, как отключить куки в Хроме. Прокрутите страницу вверх и через одну картинку увидите отмеченный стрелочкой элемент, выберите в списке пункт "не разрешать сайтам сохранять данные" и отметьте его точкой. После этого внизу нажмите на кнопку "Готово". Или же просто посещайте сайты в режиме инкогнито. А чтобы обратно включить куки в Хроме выберите "Разрешить сохранение локальных данных".
Вот так легко управлять куками в браузере Гугл Хром, а также чистить их и кеш. Остались вопросы? Задавайте в комментариях.
Порой у пользователей возникает необходимость почистить кеш память и куки в Гугл Хром, где сохраняются временные данные открываемых страниц вебсайтов. Для этого была создана данная статья, чтобы помочь таким людям и наглядно продемонстрировать, как легко и просто можно это сделать.
Правда, хочу Вам напомнить, что файлы куки со страниц, которые вы посетили и данные в кеше вашего веб-обозревателя очень сильно упрощают работу в мировой сети и ускоряют загрузку сайтов. Но если все же было решено очистить кэш и удалить cookie в google chrome то помните, что Вы также лишитесь всей информации, хранившейся в браузере (я говорю о логинах, паролях и прочем). Страницы при этом будут грузиться медленнее, поскольку вся графика будет подгружаться заново.
Как очистить кэш браузера Гугл Хром
Для того, чтобы почистить кэш браузера гугл хром, сперва нужно открыть окно «Очистить историю», для этого, находясь в браузере Chrome, нажимаем комбинацию клавиш: Shift + Ctrl + Delete и переходим к пункту 5. Можно пойти более длинным путем:
- Входим в меню браузера, нажатием на кнопку в виде трех рисок;
- Переходим к пункту «Дополнительные инструменты»;
- Нажимаем «Удаление данных о просмотренных страницах…»;
- В открывшемся окошке напротив «Удалить указанные ниже элементы:» выбираем «за все время»;
- Ставим птицу напротив «Изображения и другие файлы, сохраненные в кеше»;
- Жмём «Очистить историю».

Как видите очень просто в гугл хром почистить кэш.
Где находится кэш Гугл Хром
Различные пользовательские данные (cookies, кеш и прочие файлы) браузеры в разных операционных системах расположились в разных директориях:

Также и изменение места хранения кеша в различных OS выполняется по разному:

Для того, чтобы поменять место хранения кеша гугл хром в Windows необходимо дописать флаг —user-data-dir в поле «Объект» после chrome.exe и указать новую директорию.
Выглядит это примерно так:
В Линукс следует прописать флаг —user-data-dir и указать путь к директории.
Cookies в Google Chrome
Куки – это файлы, что создаются во время посещения Вами сайтов и хранят в себе пользовательскую информацию (настройки ресурса, данные о логинах и паролях). Определяют два вида файлов cookie:
Основные – создаются непосредственно сайтом, на котором Вы находитесь;
Сторонние – сохраняются другими вебсайтами, содержание которых встроено в страницу, на которой Вы в данный момент находитесь (это могут быть объявления, видео, изображения и т.д.).
Как удалить куки в Гугл Хром
Очистить куки в Гугл Хром можно двумя способами:
- Перейти в диалоговое окно «Очистить историю», как в него зайти описано выше;
- Открыть окно «Все файлы cookie и данные сайтов», как это сделать читайте ниже.
Также можно настроить, чтобы веб-обозреватель автоматически чистил куки при закрытии всех окон. Для этого следует перейти к диалоговому окну «Настройки контента» и установить галочку в поле «Удалять локальные данные при закрытии браузера». Либо настроить исключения, если Вы хотите, чтобы на одних сайтах cookie сохранялись, а на других нет.
Как настроить Cookie в Google Chrome
Браузер Хром предоставляет полный контроль над файлами куки. Обычно они разрешены, но при необходимости это можно изменить. Когда они устанавливаются или же блокируются на странице, то в конец адресной строки добавляется соответствующий значок.
Чтобы зайти в настройки cookies в google chrome следует выполнить такие действия:
- Откройте меню Хрома;
- Выберите «Настройки»;
- Нажмите «Показать дополнительные настройки»;
- В разделе «Личные данные» нажмите кнопку «Настройки контента»;
- В разделе «Файлы cookie» можно изменить указанные ниже настройки.

Не разрешать сайтам сохранять данные – будут блокироваться все файлы cookie. Поэтому не удивляйтесь, что после выбора данной настройки, Вы не сможете зайти на сайты где требуется вход.
Блокировать данные и файлы cookie сторонних сайтов – будут блокироваться лишь сторонние куки. Поэтому, если веб-ресурс был добавлен в исключения, что дало возможность принимать от него cookies, то сторонние куки на этом сайте будут по-прежнему блокироваться.
Исключения для файлов cookie с определенных сайтов или доменов – для этого нажмите на кнопку «Настроить исключения…» и сможете задавать правила обработки куков с определенных веб-ресурсов либо доменов. После нажатия на кнопку откроется диалоговое окно «Исключения для файлов cookie и данных сайтов», где следует выполнить такие действия:
- В поле вписать имя домена, для которого желаете создать исключение;
- В выпадающем меню выбрать правило для указанного домена.
Как включить Cookies в Google Chrome
Порой, при запуске Гугл Хром Вам может выскочить уведомление, что в обозревателе отключено сохранение файлов cookie. Таким образом, Вам следует всего лишь активировать данную функцию.
- Перейдите в диалоговое окно «Настройки контента», как это сделать описано выше;
- Выберите «Разрешать сохранение локальных данных (рекомендуется)»;
- Нажмите «Готово».
Правда, иногда вылазят баги и после включения кукисов, выскакивает уведомление, что они по-прежнему отключены, в таком случае следует перезапустить браузер. Если проблема не разрешилась, тогда следует очистить кэш браузера и удалить куки в Гугл Хром.
Как посмотреть Cookies в Google Chrome
- Зайдите в «Настройки контента»;
- Нажмите на кнопку «Все файлы cookie и данные сайтов».

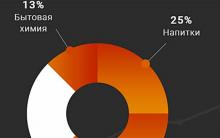

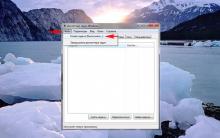


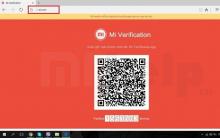




Как сделать авто клик на мышке
Сторонние приложения YouTube для Windows Phone Смотреть невинный онлайн windows phone youtube
Самый мощный телефон в мире на данный момент Топ 10 мощных смартфонов
Клавиатура: маленькие, но компактно расположенные клавиши
VirtualBox – как создать, настроить и пользоваться виртуальной машиной