Часто бывает так, что при первом запуске программы Skype вы проигнорировали все настройки, которые предлагаются в начале и быстренько прощёлкали кнопки «далее ». Программа запустилась и на первый взгляд все хорошо. Но рано или поздно наступит момент, когда вы захотите поболтать с другом. Все хорошо если бы не одно «но» – вы его слышите, а он вас нет. Что вы только не делаете, ничего не помогает. Моё руководство поможет вам разобраться, как настроить микрофон в Скайпе, и что именно нужно делать в каждом отдельном случае.
Причин может быть много, но я расскажу самые основные и действенные, чтобы бы ваш друг или коллега услышал вас с Skype. Перед началом прочтения статьи у меня к вам одна просьба – если вы хотите действительно решить данную ситуацию, то прошу вас быть внимательным и не упускать не один шаг в этой статье. Даже если вы уже смотрели данную настройку по совету своего друга, то это не дает вам повода пропустить абзац рекомендаций. Надеюсь, вы будете следовать моему совету. Итак, давайте разберёмся, почему не работает микрофон в скайпе.
Активация микрофона
Для начала проверьте, включён ли у вас микрофон . Сейчас очень часто в гарнитурах есть специальная кнопка, при помощи которой включается и выключается микрофон. Очень часто причина кроется именно в этом.
Также в некоторых гарнитурах активация микрофона происходит, когда вы подносите микрофон ко рту. Например, данная опция присутствует в моих наушниках и если мне надо начать разговор, достаточно подставить микрофон ко рту. Перед настройкой микрофона вам надо сделать выше описанные действия, чтобы быть уверенным, что причина кроется в другом.
Итак, микрофон включён, а вас по-прежнему не слышат? Тогда внимательно посмотрите на окно в Skype, которое открывается во время звонка. Там есть кнопка заглушки микрофона. Возможно, вы её случайно нажали. Вот пример, как она выглядит:
 Вас по — прежнему не слышат? В этом случае стоит более внимательно разобраться с настройками.
Вас по — прежнему не слышат? В этом случае стоит более внимательно разобраться с настройками.
К компьютеру или ноутбуку подключено несколько устройств
Самая распространённая причина, по которой не работает микрофон в скайпе ¬– к вашему компьютеру подключено несколько устройств с микрофонами. Например: наушники и веб-камера со встроенным микрофоном.
Также это может произойти, когда в момент установки скайпа нужный микрофон не был подключен, через которые вы хотите общаться сейчас. Скайп автоматически установил параметры микрофона, например, для веб-камеры. Прошло время, вы подключили наушники, а камеру отключили. Для того чтобы человек на другом конце экрана смог вас услышать, необходимо указать нужное устройство в настройках скайпа. Как раз об этом я расскажу в следующей части статьи.
Настройка Skype
Для начала проверьте настройки Skype: зайдите в «Инструменты» — «Настройки»:
 Слева нажмите «Настройки звука», после чего справа появится меню с настройками микрофона.
Слева нажмите «Настройки звука», после чего справа появится меню с настройками микрофона.
 Щелкните на стрелочку (язычок) и в меню выбираете тот микрофон, через который собираетесь общаться через Skype. На скриншоте выше у меня только один выбор, так как в данный момент не подключены наушники, но если у вас к ноутбуку будет подключена какая-либо гарнитура, то выберете нужное устройство. После чего не забудьте сохранить изменения, нажав на кнопку «Сохранить» в правой нижней части открытого окна.
Щелкните на стрелочку (язычок) и в меню выбираете тот микрофон, через который собираетесь общаться через Skype. На скриншоте выше у меня только один выбор, так как в данный момент не подключены наушники, но если у вас к ноутбуку будет подключена какая-либо гарнитура, то выберете нужное устройство. После чего не забудьте сохранить изменения, нажав на кнопку «Сохранить» в правой нижней части открытого окна.
Теперь рассмотрим вариант, при котором вы проверили вышеперечисленные пункты. В результате в настройках скайпа были указаны верные параметры, или вы изменили их на нужные. На радостях набираете друга и вновь удивляетесь: почему не работает микрофон в скайпе?
В этом случае стоит проверить системные настройки Windows, и какие из устройств активны на данный момент.
Настройка Windows
Зайдите в «Пуск» — «Панель управления» — «Оборудование и звук» — находим иконку «Звук» — и выбираем подпункт «Управление звуковыми устройствами»:
 Также это окно можно открыть быстрее, нажав правой кнопкой мыши на динамик в трее и выбрать «Устройства воспроизведения».
Также это окно можно открыть быстрее, нажав правой кнопкой мыши на динамик в трее и выбрать «Устройства воспроизведения».

У вас откроется окно, где в первой вкладке Воспроизведение вы увидите все на данный момент подключённые к компьютеру устройства. Я подключил наушники, чтобы вы видели, как это выглядит. Если гарнитура у вас есть в списке, щёлкаете по ней правой кнопкой мыши и в меню выберете пункт «Использовать по умолчанию».

Затем перейдите во вкладку «Запись». В списке отобразятся все подключённые к компьютеру микрофоны. Это могут быть: микрофон гарнитуры, микрофон встроенной в ноутбук, внешний микрофон usb камеры или отдельный usb микрофон.
Выбираете тот, который нужен вам в данный момент, щёлкаете по его иконке правой кнопкой мышки и в контекстном меню выбираете кнопку «Включить», если он отключен. Также нажмите на нужный микрофон правой кнопкой мыши и выберете «Использовать по умолчанию» и нажав еще раз, выберете «Использовать устройство связи по умолчанию».
Теперь попробуйте связаться с нужным контактом, чтобы проверить работает ли микрофон. С вероятностью в 99% ваша проблема должна решиться. Но также не будет лишним проверить свойства микрофона, для этого в окне «Звук» выберете нужное устройство левой кнопкой мыши и нажмите «Свойства». В открывшемся окне перейдите во вкладку «Уровни» и переместите бегунок уровня вправо.
 Но бывают случаи, когда во вкладке «Звук», ваша гарнитура просто отсутствует. Это значит, что компьютер её не видит, и ответ на вопрос как настроить микрофон в скайпе вполне логичен – правильно подключить наушники, или внешнюю веб-камеру.
Но бывают случаи, когда во вкладке «Звук», ваша гарнитура просто отсутствует. Это значит, что компьютер её не видит, и ответ на вопрос как настроить микрофон в скайпе вполне логичен – правильно подключить наушники, или внешнюю веб-камеру.
Почему система не видит ваше устройство?
Обычно звуковая карта сразу определяет, к какому разъёму подключены те или иные устройства и система автоматически устанавливает драйвер для обнаруженного устройства. Но сейчас все чаще вместе с наушниками в комплекте идёт установочный диск с драйверами и программным обеспечением, предназначенным именно для этого устройства.
Поэтому для того, чтобы ваш компьютер увидел гарнитуру, сначала необходимо запустить идущий в комплекте диск и установить все необходимые для работы драйвера и программы. После этого, новое оборудование отобразится и вы сможете его активировать. Дабы раскрыть тему до конца прошу ознакомиться со статьей: « ».
Но, если с драйверами установилась программа, при помощи которой можно менять звуковые эффекты ваших наушников, настраивать громкость и другие параметры – обязательно проверьте, чтобы микрофон был активирован и в ней.
Ну что делать, не работает микрофон в скайпе – снова вздыхаете вы, проделав все вышеперечисленные пункты. Всё очень легко и просто. Если вы только приобрели гарнитуру, то аккуратненько её упакуйте и быстро идите в магазин и обмениваете её на точно такую же по очевидной причине, что у вас на руках 100% нерабочая. Но с другой стороны, если и обменивать, то не на ту модель, которая зарекомендовала себя в негативном ключе. Лучше посоветуйтесь с продавцом и выберите что-то по- надёжнее.
Также можете произвести тестирование этой гарнитуры на другом компьютере или ноутбуке. Тем самым вы будете точно знать – работает ли гарнитура вообще.
Если на компьютере установлена программа Realtek:
Среди всех голосовых мессенджеров Skype всегда выделялся простым интерфейсом и массой всевозможных функций: от отправки простых текстовых сообщений до полноценного видеозвонка с использованием вебкамеры компьютера или ноутбука. Со временем все большее количество людей стали уделять огромное значение мобильным устройствам и планшетам, поэтому популярное приложение перекочевало и туда. Но с переходом на новые платформы появились и новые вопросы. Один из них: как настроить звук микрофона в скайпе на планшете? Честно говоря, никакой сложной настройки и нет, но есть некоторые проблемы при начале работы со Скайпом, которые мы сейчас разберем.
Возможные проблемы с микрофоном при его настройке
Правильно настроить микрофон в skype на андроиде очень просто. Нужно всего лишь убедиться, исправно ли работает микрофон на вашем планшете и нет ли никаких сбоев в самой программе. Из этого вытекают два способа настройки микрофона в скайпе:
- Проверка микрофона устройства на наличие неисправностей
- Установка другой версии Скайпа
Ниже приведены детальные разборы обоих вариантов.
Способ 1. Проверка микрофона устройства на наличие неисправностей
Первым делом стоит проверить: работает ли микрофон на вашем планшете? Сделать это очень просто. В самом скайпе для планшета есть функция проверки микрофона.
Заходим в Skype.

Из списка контактов выбираем Echo/Sound Test Service и нажимаем на значок «Вызов».


После этого вам предложат проверить свой микрофон — будет доступна функция записи звука на протяжении 10 секунд. Скажите несколько любых слов или фраз, и после звукового сигнала вы услышите собственный голос.
Если вы ничего не слышите, не стоит отчаиваться. Возможно, вам нужно подключить Bluetooth гарнитуру (наушники со встроенным микрофоном) и повторить тестовый звонок.
Если и после этого ничего не произошло, значит микрофон вашего устройства требует замены или починки.
Способ 2. Установка другой версии Скайпа
Иногда Skype работает неправильно из-за устаревшей версии. В таком случае необходимо обновить прошивку приложения. Делается это следующим образом:

2. Вводим в меню поиска — Skype
3. Нажимаем на кнопку «Обновить», либо «Удалить» и заново «Установить»

Произведя эти несложные шаги, все проблемы с микрофоном в Skype на планшете будут решены. Никаких других действий производить не нужно. Таким образом, настройка микрофона в скайпе на планшете гораздо легче, чем на ПК.
Удобен тем, что программа сразу готова к работе и проста в настройке. Достаточно просто подключить к ПК микрофон, добавить в контакты близких людей и начать общение. Но иногда выходит так, что оборудованию требуется дополнительная наладка. Рассмотрим, как настроить микрофон в Скайпе.
Первый шаг - правильное подключение устройства, его можно пропустить владельцам ноутбуков, так как в них все встроенное. У стандартных микрофонов штекер mini-jack. Он подключается к аудиоразъему с надписью Mic. Желательно его подсоединять напрямую к звуковой карте. Она бывает отдельной, встроенной в материнскую плату и внешней.
Внимание: легко перепутать разъем для наушников и микрофона, следует ориентироваться на надписи.
Бывают устройства, подключающиеся в USB-порты. Предварительно стоит убедиться, что разъем работает, вставив в него другой прибор. На этом шаг с подключением можно считать завершенным.
Теперь можно переходить непосредственно в настройки. Параметры работы микрофона устанавливаются как в Skype, так и в операционной системе. Для начала открываем «Панель управления» (проще всего - через меню Win+X), там ищем «Звук», «Звуковое оборудование» или схожий по названию пункт. Во всплывшем окне переходим в категорию «Запись». В ней отображаются все устройства вывода аудио. У подключённых рядом со значком есть галочка либо черная стрелочка. В названии должна содержаться модель устройства или какое-то на него указание. Дважды кликаем по подходящему устройству.
Для начала необходимо убедиться в применении устройства, снизу будет соответствующий пункт, он должен быть активирован. Жмем на «Свойства». Всплывает окно состояния драйвера микрофона. Если все нормально, закрываем его и переходим к следующему пункту. В случае наличия ошибки, необходимо удалить старый драйвер и установить новый. Найти его можно на диске, входящем в комплект поставки, или в интернете на сайте официального производителя. В конце установки необходимо перезагрузить ПК.
Возвращаемся к свойствам устройства. Теперь нам нужна вкладка «Дополнительно». В формате желательно установить качество 44100 Гц, если у вас обычный микрофон и встроенная звуковая карта. Максимальное значение имеет смысл выставлять при наличии продвинутой модели. Теперь переходим во вкладку «Уровни». Ползунок усиления лучше держать на малом значении, а громкость на среднем. При необходимости их можно увеличить или уменьшить.
Остается только настроить микрофон в Скайпе. В меню параметров нужно выбрать правильное устройство вывода звука, а также задать оптимальную громкость. Там же можно задать клавиши для активации и деактивации микрофона.
Для среднестатистического пользователя порой сложно разобраться в хитросплетениях системных настроек. А современные мессенджеры диктуют участникам использование устройств ввода и вывода, что подразумевает коррекцию их параметров. Сегодня мы поговорим о том, как настроить микрофон в Скайпе , рассмотрим характерные особенности процедуры.
Настройка
Мы разберем данную процедуру на примере новой и старой версии Skype . В первом случае в меню параметров попасть можно так:
А для обновленной программы процедура следующая:

Проверка
А теперь разберемся, как проверить микрофон в Скайпе. В обеих версиях программы пользователь может позвонить специальному боту – Echo
. Сначала прослушайте сообщение автоответчика и дождитесь звукового сигнала. Потом попробуйте что-нибудь сказать (отдельные слова или фразу, как вам будет удобно). Спустя некоторое время раздастся второй звуковой сигнал, после чего бот все повторит. Если со звуком никаких проблем нет, то значит, настройка выполнена правильно. В противном случае – повторите процедуру снова.
Сначала прослушайте сообщение автоответчика и дождитесь звукового сигнала. Потом попробуйте что-нибудь сказать (отдельные слова или фразу, как вам будет удобно). Спустя некоторое время раздастся второй звуковой сигнал, после чего бот все повторит. Если со звуком никаких проблем нет, то значит, настройка выполнена правильно. В противном случае – повторите процедуру снова.
Что самое сложное при работе с приложением Skype? Конечно же, настройка микрофона. Многие неопытные пользователи поначалу вообще не понимают, что им делать и куда заходить, чтобы настроить микрофон в скайпе. А некоторые даже в принципе не знают о том, что его нужно настраивать. А ведь если микрофон будет настроен неправильно, это значительно ухудшит качество идущего звука, либо же он и вовсе будет направляться не туда, и ваш собеседник не будет слышать вас. Так давайте же разберемся, как настроить микрофон в скайпе так, чтобы всё работало нормально. И что делать, если не работает микрофон в скайпе.
Качество звука может во многом зависеть от качества используемого вами микрофона. Иногда пользователи, которые обвиняют в плохом качестве звука Skype, на самом деле просто купили плохой микрофон. Бывают и обратные ситуации. Для комфортного общения нужно уметь выбрать хороший микрофон.
Сегодня на рынке аудиотехники представлен огромный выбор различной аппаратуры. Микрофоны могут быть самые разные, самого разного качества и самых разных расценок (от четырёх до четырёх сотен долларов). Разумеется, вам нет необходимости покупать профессиональное оборудование, если вы не блогер, стример или ведущий программы. Однако и самое дешёвое покупать тоже не стоит. Наиболее оптимальным соотношением цены и качества считаются микрофоны за двадцать-тридцать долларов.
Вы также можете приобрести наушники сразу с микрофоном, но качество такого микрофона обычно не столь высоко. Даже если вы сможете настроить микрофон на наушниках, качество звука в нём будет не столь высоко, как в микрофоне идущем отдельно от них.

Настройка и проверка микрофона в системе
Подключая микрофон к ПК, ориентируйтесь на картинки, нарисованные рядом с аудио входами, там обычно указывают для чего они — для микрофона, наушников или другого оборудования. Однако эти картинки есть далеко не на всех компьютерах, обычно в таком случае выходы отличаются по цвету, микрофон подключается в розовый. Если же все разъёмы на вашем ПК одного цвета и рядом с ними нет поясняющих картинок, то лучше воспользоваться инструкцией, если у вас её нет, найдите в интернете.
Если вы подключите микрофон правильно, то в правом углу панели задач должно появиться сообщение о подключённом оборудовании или значок микрофона. Если его нет, то возможно вы что-то сделали неправильно либо гнездо или микрофон неисправны. Также возможно, что у вас на компьютере не установлены драйвера звуковой платы.
Первым делом проверьте, правильно ли вы подключили микрофон, на всякий случай попробуйте вставить микрофон в каждое из гнёзд, вдруг это заводской брак и у вас на ПК перепутаны аудио входы. Если это не помогло, то попробуйте установить драйвера звуковой платы. Скачать их можно с диска, который шёл в комплекте с ПК или с официального сайта его производителя. Если и это не помогло, то попробуйте проверить гнездо и микрофон, для этого вам понадобится взять у кого-нибудь рабочий микрофон и проверить свой на другом ПК. Если и они исправны, то вполне возможно, что по какой-то причине у вас просто не отображается подключение микрофона при том, что он работает, но это крайне маловероятно.
Теперь давайте разбираться, как узнать наверняка, работает ли ваш микрофон.
- Откройте “Панель управления ” и найдите в ней раздел “Звук ”.
- В этом разделе откройте вкладку “Запись ” и среди подключённых устройств найдите ваш микрофон (если его здесь нет, то это значит, что он не подключен).
- Нажмите на него два раза и в открывшемся окне выберите вкладку “Прослушать ”.
- Здесь отметьте птичкой “Прослушивать с данного устройства ” и нажмите “Применить ” (после этого динамик или наушники начнут производить звук с микрофона).
- Затем перейдите во вкладку “Дополнительно ” и в разделе “Формат по умолчанию ” установите максимально доступную частоту, снова нажмите “Применить ”.
- Затем переходим на вкладку “Уровни ” и здесь, двигая ползунки, подбираем наиболее качественное звучание (во время подбора говорите в микрофон и слушайте через наушники), когда звук покажется вам лучше всего, зафиксируйте ползунки и нажмите “Применить ”.
- Затем вновь идём во вкладку “Прослушать ” и убираем ранее поставленную птичку, после чего жмём “ОК ”.
Вот и всё, настройка микрофона в скайпе Windows 10 завершена.

Не работает микрофон в скайпе: что делать — видео
Тест звука
Перед тем как настроить микрофон в скайпе, стоит проверить его, возможно настройки по умолчанию подходят вам.
Самый простой способ это сделать — попросить кого-то из друзей помочь вам. Если по какой-то причине вы не хотите делать этого, то всегда можно сделать это самостоятельно. Для этой цели у вас в контактах с самой регистрации в Skype должен быть сервис проверки звука “Echo ”.
Просто позвоните на этот контакт. После звукового сигнала начнётся запись с вашего микрофона, произнесите какую-нибудь фразу для проверки звука, после того как запись прекратится вам дадут прослушать её. Если вас всё устраивает, то настройку можно прекращать. Если качество звука плохое или его вообще нет, то нужно разбираться дальше.
Как настроить микрофон в скайпе внутри программы
Кроме настройки в системе для нормального качества звука также необходима настройка внутри программы Skype.
- Включите
- Выберите вкладку “Инструменты ” вверху окна.
- Затем выберите пункт “Настройки ”.
- В новом окне в меню слева выберите вкладку “Настройка звука ”.
- В разделе “Микрофон ” выберите используемое вами устройство и по желанию отрегулируйте его громкость.
- Если при работе ваш микрофон шумит — снимите выбор с пункта “Разрешить автоматическую настройку микрофона ”.
- Когда закончите настройку нажмите “Сохранить ”.
На этом настройка микрофона заканчивается.

Настроить микрофон в новой версии скайпа можно и во время звонка, для этого откройте звуковые настройки (значок похож на уровень сигнала в телефоне) и откройте вкладку “Микрофон ”. Там вы увидите такие же настройки. Просто сделайте всё, как описано выше и микрофон будет настроен.
Как настроить микрофон в скайпе и динамики для Skype: видео
Стоит заметить, что эта настройка подходит не только для ПК, но и для приложения Skype на телефоне.
Вот мы и разобрались, как настроить микрофон в скайпе. Проделав всё описанное выше, вы наверняка решите проблему с подключением вашего микрофона и сможете общаться через Skype с идеальным качеством звука.
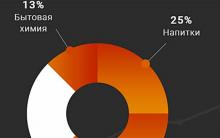

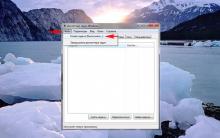


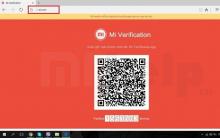




Как сделать авто клик на мышке
Сторонние приложения YouTube для Windows Phone Смотреть невинный онлайн windows phone youtube
Самый мощный телефон в мире на данный момент Топ 10 мощных смартфонов
Клавиатура: маленькие, но компактно расположенные клавиши
VirtualBox – как создать, настроить и пользоваться виртуальной машиной