Здравсвуйте! Да, снова буду писать о проблемах с Wi-Fi:). Нужно же кому-то бороться с капризными беспроводными сетями, которые как правило предоставляют больше неудобств при настройке, чем удовольствия при использовании. Очень, очень много разных проблем возникает, причем большую часть из них даже объяснить сложно.
Вот и сегодня буду писать об одной из таких проблем. И дам некоторые рекомендации, которые возможно помогут Вам ее решить. Но ничего гарантировать не могу, надеюсь, Вы понимаете.
Как выглядит проблема?
Думаю, прочитав заголовок к этой статье, уже можно понять о чем эта статья. Начал замечать комментарии в которых народ писал о том, что их устройства, будь то ноутбук, компьютер с адаптером, телефон, планшет, игровая приставка, не видит их домашнюю беспроводную сеть Wi-Fi. Ее просто нет в списке доступных для подключения сетей. При этом, соседние сети устройство видит. Ну почему? Я долго думал, но так и не мог придумать логического объяснения этой проблеме.
Кстати, такая ерунда может возникнуть даже после некоторой работы с Wi-Fi, то есть все работало, вы выключили ноутбук (например) , включаете, а он Вашу сеть уже не видит.
Здесь нужно действовать быстро и спасти телефон, или другую технику от полета в стену, или окно 🙂
Внимание! Эта статья о том, когда устройство не видит беспроводную сеть, но только например одну сеть, а другие, соседние сети определяются.
Устройство не видит Wi-Fi [возможное решение]
Роман оставил на сайте вот такой комментарий:

Честно говоря, я не знал, что посоветовать. Но тут еще раз подумал и понял, что как правило, самые непонятные проблемы возникают из-за канала, на котором работает беспроводная сеть, точнее через помехи на канале.
И я посоветовал поэкспериментировать с каналами, как написано в статье . Роман сменил канал (к сожалению он не написал какой он установил, но это неважно, нужно экспериментировать) и у него все заработало. Ноутбук увидел сеть. Свободный канал можно определить с помощью программы InSSIDer.

Не знаю, действительно ли помогла смена канала, или просто перезагрузка роутера 🙂 но проблема решилась. Кстати, перезагрузку роутера делайте в первую очередь при возникновении любых проблем. Простая перезагрузка очень часто помогает.
Был еще комментрий, где игровая приставка перестала видеть домашнюю беспроводную сеть. Но не знаю, чем там все закончилось.
Еще можно попробовать поэкспериментировать с режимом работы маршрутизатора, об этом я писал в статье.
Возможно вы уже сталкивались с этой проблемой, и как-то решили ее по-другому, или мысли по этому вопросу, прошу оставить в комментариях. А я обновлю статью и добавлю полезный материал.
Всем пока!
Ещё на сайте:
Ноутбук (телефон, планшет) не видит домашнюю Wi-Fi сеть (соседние видит) обновлено: Февраль 7, 2018 автором: admin
Энтузиасты трепетно относятся к роутеру. Копают настройки, опасаясь несанкционированного доступа, дополняют беспроводной интерфейс ограничением по MAC-адресу. Эта цифра не уникальна. Отдельные программы, включая оснастки Windows позволяют менять число, однако… специально домашние так делать поостерегутся. Поэтому фильтр MAC-адресов остаётся действенной защитой. Правда… чужой планшет не подключается.
Интернет пестрит «дельными» советами, наподобие:
- Введите пароль заново.
- Сменить тип шифрования (AES), защиты (WPA), ключ.
- Перезагрузите телефон, роутер, планшет, мозги.
- Попробуйте девайс другой марки: Samsung, Lenovo…
Делать это можно только от безысходности. Когда перестал работать мозг…
Панель администратора
Львиная доля проблем устраняется посредством панели администратора. Избегайте обновлять ПО с Wi-Fi, старайтесь подсоединяться кабелем:
- Откройте браузер.
- Введите адрес панели администратора местного роутера (192.168.0.1, 192.168.1.1), логин, пароль.
Фильтр маршрутизатора
Научим проверять настройки, пользуясь типичным примером D-Link. Локализация внутри панели администратора может заметно отличаться. Терпеливо ищите нужный раздел.
- Войдите в панель администратора.
- Фильтр обычно касается лишь беспроводного интерфейса (Wi-Fi, wireless). Перечень подключённых кабелем очевиден.

Показанная рисунком модель роутера поддерживает два режима:
- Запрет (чёрный список).
- Разрешение (белый список).
Проверьте существующие настройки, сбросьте, дополните. Напоминаем: любая операционная система (Android, iOS) позволит выяснить MAC-адрес. Даже иногда удаётся изменить значение. Пользуясь меню телефона, устанавливайте запреты, разрешения.
Загруженность каналов
Новое программное обеспечение роутера анализирует загруженность каналов. Проверьте доступные, выберите свободные частоты ручной установкой номера.

Альтернативный вариант – скачайте сторонние продукты, выполняющие аналогичную работу. Скрин показывает малую загруженность первых трёх каналов, разрешённых РФ. Корпорация Apple рекомендует: в диапазоне 2,4 ГГц необходимо выставлять ширину канала 20 МГц (старым железом не поддерживается). Область 5 ГГц лишена указанных ограничений.
Это интересно! Обычно роутер автоматически выбирает минимально занятые частоты. Поэтому советы менять номер зачастую вызваны безысходностью.
Региональная принадлежность
Попадаются устройства иной региональной принадлежности. Старые роутеры вовсе игнорируют законодательство, новые корректируют список доступных каналов согласно заданной стране. Проверьте, причиной может стать несоответствие региональных настроек. Поменяйте страну, выставив, например, США.
Недоказуемо, но девайс вполне может менять уровень сигнала согласно законодательству. Ведь число каналов отслеживает. Уровень приблизительно показывает шкала самого планшета. Пробуйте.
Ошибка аутентификации
Проблема касается случая неверного ввода пароля. Проверьте два пункта:
- Правильность имени точки доступа.
- Соответствие буквенно-цифровой комбинации ключа заданной.

Версия протокола
Комитет IEEE постоянно совершенствует стандарт. Сегодня активно осваивается диапазон 60 ГГц. Обеспечьте максимальную совместимость, выбрав среди настроек роутера комбинированные (mixed) варианты:
- 11 b/g/n mixed.
- 11 g/n mixed.
Шанс нестыковки резко падает.
Количество абонентов
Случается, смартфон видит интернет, ноутбук Asus подключается, планшет – не хочет бороздить сеть. Проверьте лимит на количество одновременно подключённых абонентов:
- Посетите панель администратора.
- В пометках к Wi-Fi узнайте число одновременно подключаемых абонентов.
Даже если цифра меньше количества устройств, помните вездесущих соседей. Редко злоумышленники живут рядом, могли зайти случайно, занимая выделенный ресурс. Цифра 0 обычно показывает отсутствие ограничений.
Попробуйте увеличить лимит. Сначала – сделать бесконечным, затем руководствуйтесь обстоятельствами. Заработало – начинайте снижать объем. Новые модификации вовсе показывают карту сети, отображая подключённые устройства. Сразу становится очевидной локализация поломки (роутер, либо планшет).

Карта поможет выявить факт несанкционированного проникновения от телефона соседа…
Сохранено…
Бывает, пишет: «Сохранено в памяти. Тип защиты WPA/WPA2…». Потрудитесь подойти ближе, прихватив планшет. Увидите сначала надпись «Соединение…», затем – «Получение IP-адреса…», наконец, – «Подключено». Сие означает малый уровень сигнала вначале. Поэтому сеть не работает.
Затем займите вновь уютное кресло – подключение сохранится. Прервётся – придётся опять брать прибор, подносить ближе.
Уровень сигнала
Пункт тесно связан с предыдущим. Отдельные роутеры позволяют выставить уровень сигнала, ситуацию способна исправить внешняя антенна. Мощность передатчика ограничена, поэтому бесконечно наращивать излучение не выйдет. Иногда приходится применять внешние антенны.

Смена SSID
Старые роутеры имели унифицированный SSID. Одновременная работа нескольких таких устройств рядом, снабжённых разными паролями, невозможна. Слабенькие телефоны обычно ловят ближайшую точку доступа, Windows отказывается отображать более одной сети, обладающей одинаковым SSID. Заметив проблему, меняйте имя. Пусть будет явно уникальным. Иначе произойдёт попытка подключения к соседу, пароль его, разумеется, неизвестен.
Планшетный компьютер – удобное и полезное изобретения, которое позволяет оставаться на связи в любое время. Он же позволяет серфить в сети, общаться в соцсетях, работать, набирать материал для учебы. Но практически всегда устройство должно быть подключено к интернету. Но иногда планшет не ловит сеть – что делать в этом случае?
Планшет не видит сети: в чем может быть причина?
Причин, которые не позволяют планшету «увидеть» сеть, может быть немало. Но основными являются именно такие:
- Поломка WiFi антенны, которая встроена в устройство.
- Неисправна точка доступа беспроводной сети.
- Произошел программный сбой электронного устройства.
Это самые частые причины, которые хорошо знакомы пользователям. Хотя могут быть и другие механические повреждения (намокание устройства и появление ржавчины, коррозии на металлических предметах, неисправность усилителя мощности передатчика), с которыми справиться самостоятельно пользователю не удастся. Чтобы решить такие проблемы, нужно обратиться в специализированный сервис. А вот с первыми тремя проблемами можно «побороться» (хотя бы попытаться) самостоятельно.
Планшет не видит беспроводную сеть: как решить возникшую проблему?
Решить проблему плохого сигнала сети или программного сбоя можно в домашних условиях, если пользоваться предложенными подсказками.
Убедиться в исправности роутера
Если передаточная техника неисправна, пользователь не сможет подключиться к сети. Для проверки целесообразно:
- Попытаться подключить к роутеру другое устройство – мобильник, компьютер, ноутбук, пр. (оборудование обязательно должно быть оснащено соответствующим модулем).
- Проверить подключение сети на передаточном устройстве (долен гореть соответствующий индикатор). Если он не горит, есть смысл перезагрузить роутер.
Этот вариант для тех случаев, когда проверена работоспособность передаточного устройства. Если мера перезагрузки не помогла решить проблему, можно сбросить все настройки сети. После сброса нужно будет заново искать сеть, вводить пароль. Если и это решение не подошло, нужно задуматься об исправности или корректной работы встроенной в устройство антенны. С этим помогут только специалисты.
Порой планшет не видит Wi-Fi по банальной причине. Это может быть разница в частотах или скопление кэша в устройстве. Если планшет не видит домашнюю сеть Wi-Fi, то для начала попробуйте перезагрузить аппарат. Обычно перегруженный гаджет может просто не подключаться к сети из-за мусора в памяти. Не нужно думать, что если у вас не видит вай фай, то дело в качестве сборки.
Планшет не видит Wi-Fi – основные причины
Существует несколько основных причин, из-за которых аппарат не подключается в сети. Сначала их перечислим, а потом разберём каждый случай отдельно. Итак, причины:
- Разница в частотах между модемом и планетом;
- Аппаратная проблема – неисправность в «железе» планшета;
- Проблема в настройках роутера;
- Программный сбой (у планшета, у модема).
Совсем необязательно, чтобы была только одна причина. Иногда они комбинируются. Но в любом случае следует действовать аккуратно, исключая возможные причины. Если ваш планшет перестал видеть вай фай, то для начала проведите небольшой тест. Проверьте, он не видит именно ваш роутер, или любой другой источник тоже. Так вы поймёте, где сама неисправность – в планшете или в модеме.
Почему планшет не видит Wi-Fi?
Мы уже писали о разнице в частотах. Обратите внимание, устройство и источник могут работать на разных частотах. Уточните этот момент в параметрах. Если это так, то вопрос отпадает. Также планшет не видит сеть Wi-Fi из-за некорректных настроек роутера. Вы можете настроить модем самостоятельно, либо обратиться к провайдеру. Что касается программного сбоя, то для начала попробуйте перезагрузить аппарат и роутер.
О мы можете почитать на сайте. Если планшет не видит ни одну сеть вай фай, то попробуйте избавиться от кэша. Часто помогает перезагрузка. Наконец, весь сыр-бор может происходить из-за проблем в «железе» планшета. Так может выйти из строя блок Wi-Fi планшета. Возможны окисления на контактах к приёмнику сигналов. И вполне возможны проблемы с антенной. Если вы можете работать с тестером, то нужно открыть аппарат и поверить контакты (поиск замыканий).
Почему планшет не видит Wi-Fi или видит, но не подключается?
Почему планшет видит вай фай, но не подключается к интернету? Здесь могут быть две причины. Разные частоты или проблема в настройках роутера. То же самое может быть, если планшет не видит сеть оператора. Теперь вы знаете, почему планшет не видит вай фай. В следующем посте рассмотрим тему – почему телефон перестал видеть wifi сети. Будут вопросы, задавайте.
Нет похожих статей
Планшетный компьютер - это невероятно удобное изобретение. С ним можно не быть привязанным к рабочему месту, как в случае со стационарными вычислительными системами, а также не носить с собой лишние килограммы в виде полноразмерного ноутбука. Однако без наличия доступа к сети Интернет планшет значительно теряет в гибкости использования. Впрочем, это касается всех мобильных устройств. В свете этого вполне понятно, что если планшет не видит WiFi, то подобная проблема должна быть немедленно решена.
Порядок подключения
Количество планшетных компьютеров, работающих под управлением операционной системы Android, в десятки раз больше, чем их собратьев, управляемых соответствующей версией Windows или iOS. Именно поэтому в данной статье речь пойдет именно о массовых устройствах. Люди, впервые столкнувшиеся с аппаратами на основе Android, не всегда могут правильно задействовать беспроводную связь. А так как в нормальном состоянии модуль Wi-Fi выключен, то у новичков возникает вопрос: «Почему планшет не подключается к WiFi?» На самом деле все достаточно просто. Процесс присоединения к существующей беспроводной сети включает в себя несколько обязательных этапов:
- задействование приемо-передающего модуля планшетного компьютера;
- сканирование диапазона и выбор из списка желаемого имени SSID;
- набор секретной комбинации.
Если сеть, к которой выполняется подключение, является открытой (Free), то последний пункт не требуется.
Как подключить планшет через WiFi

Необходимо открыть «Меню приложений», которое есть на любом Android-устройстве. Обычно для доступа к нему нужно нажать на изображение круга в нижней части экрана. Далее внимательно просмотреть все иконки и найти «Настройки». После нажатия на нее откроется окно, где есть раздел «Беспроводные сети».
Если указать пункт WLAN, то можно будет увидеть переключатель «Выкл/Вкл». При включении будет выполнено автоматическое сканирование частот и вывод списка обнаруженных сетей. Также можно увидеть, используется ли парольный доступ, и где именно. Если сеть открытая, то достаточно нажать на ее название, и планшет подключится к ней. В случае же защиты (WEP/WPA/WPA2) при попытке присоединиться будет выдано окно запроса пароля. Указав его и нажав соответствующую кнопку, можно связать мобильное устройство с сетью.
Существует более быстрый способ доступа к Wi-Fi. Для этого нет необходимости искать «Настройки». Достаточно провести пальцем по экрану вниз, потянув шторку, найти изображение WLAN (Wi-Fi) и нажать на него. Произойдет активация модуля, сканирование и выдача списка сетей.
Нюансы альтернативного способа

Сейчас многие владельцы Android-устройств часто заменяют официальную прошивку кастомной (сделанной умельцами). В результате не все функции работают привычным образом. К примеру, если воспользоваться вызовом через шторку, то часто планшет не видит WiFi. Список обнаруженных сетей попросту не отображается.
Поэтому в подобных случаях необходимо включать модуль Wi-Fi через «Настройки». При использовании следует помнить, что в некоторых из них существуют признанные ошибки в работе с сетями. В то же время, в новейшие «самописные» программные обновления часто интегрируют самые «свежие» версии драйверов Wi-Fi. Вывод прост: прежде чем изучать массу информации о том, почему планшет не подключается к WiFi, иногда достаточно сменить прошивку.
Проблема стандартов
Для того чтобы устройства могли объединиться в беспроводную сеть, необходимо, чтобы поддерживаемые ими протоколы были совместимы между собой. Так, первые модели Android-планшетов могут просто «не знать», как работать с защитой WPA2, поддерживая лишь WEP. В этом случае может помочь смена типа кодировки в настройках роутера. Верно и другое: «коряво» настроенная точка доступа может испортить жизнь самому терпеливому владельцу современного планшета.
Промежуточное решение
Так почему планшет не подключается к WiFi? Причин много. Наиболее простые мы указали выше. Кроме них, на способность планшета работать с беспроводной сетью влияет мощность его передатчика.
Очень часто при сканировании желаемый SSID определяется, и даже принимается пароль, однако работать с таким подключением невозможно. Это происходит из-за того, что, хотя устройство и «видит» роутер, отправляемые пакеты данных до адресата не доходят. Решение простое - физически приблизиться ближе к точке доступа. Данной «болезнью» часто страдают недорогие в которых используются копеечные передатчики.

Программа-костыль
Но что делать, если без видимой причины перестал планшет подключаться к WiFi, хотя до недавнего времени все работало исправно? Можно попробовать воспользоваться замечательным программным решением, бесплатно раздаваемом в Маркете, - Wi-Fi Fixer. После установки приложения планшет нужно перезагрузить, а последующее подключение к сети выполнять через интерфейс данной программы, который будет отображаться в шторке. Кроме того, иногда это помогает решить проблемы со скоростью передачи.
Работа с настройками
Разбираясь, почему планшет не подключается к WiFi, нельзя не упомянуть о возможных сбоях в самой операционной системе. Установка сторонних приложений, внесение изменений в работу компонентов, получение рут-прав - все это может повлиять на Wi-Fi. Работоспособность можно попробовать восстановить через возврат к заводским параметрам. Для этого нужно проследовать в «Настройки - Личные данные» и задействовать «Восстановление и сброс». При этом все пользовательские данные (включая телефонную книгу, не сброшенную в файл) сотрутся. Поэтому предварительно нужно подготовить копии.



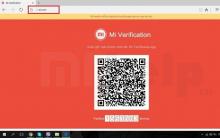
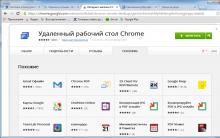
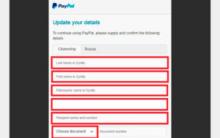
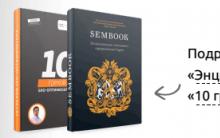




Клавиатура: маленькие, но компактно расположенные клавиши
VirtualBox – как создать, настроить и пользоваться виртуальной машиной
Ключевые особенности и функции
Переносим систему с HDD на SSD Программы для миграции ос на ssd
Лучший просмотрщик для Mac, или как просматривать фото на macOS — лучшие приложения Как листать фотки на макбуке