Поставить символ галочки в Word
Для того чтобы поставить галочку в документе Word нужно зайти во вкладку «Вставка» и далее в группу «Символ». Далее выбираете «Шрифты». В зависимости от версии Ворд: Wingdings или Wingdings2. Прокручиваете символы до тех пор, пока не найдете нужный. Кликаете на него левой кнопкой мыши, а затем «Вставить» и он появится в тексте в том месте, где будет указано. Затем окно символов можно будет закрыть.
Значок галочки будет автоматически добавлен в строчку «Ранее использованные символы», им можно будет пользоваться, когда будет такая необходимость и не выполнять операцию поиска.
Галочку можно поставить и с помощью клавиатуры, но все равно придется использовать метод, описанный выше, чтобы выяснить его цифровой код в общем списке. Выберите символ и запомните его цифру в строке «Код знака». В нужном месте документа ставите курсор, нажимаете кнопку на клавиатуре Alt и одновременно цифру кода. На месте курсора появится символ галочки.

Можно воспользоваться и другим методом. В окне «Символ» отметить символ галочки и нажать на кнопку «Сочетание клавиш». В окне «Настройка клавиатуры нужно ввести курсор в строку «Новое сочетание клавиш» и набрать на клавиатуре Alt и любой понравившийся знак, к примеру, «ъ». В строке «Текущее назначение» появится слово «Нет», которое означает, что данное сочетание кнопок еще не используется. Затем нажимаете «Назначить» и во время работы с текстом теперь можно сочетать клавиши Alt+ъ, чтобы поставить в нужном месте галочку.

Поставить символ галочку в Excel
Вставка галочки в Excel такая же, как и в Word с помощью вкладки «Вставка». Неважно, работает пользователь, в какой из программ, символ пометки, который уже есть в тексте или таблице, можно просто скопировать и вставить в нужном месте.

Код символа на клавиатуре
Во время этого быстрого способа, цифры вводятся именно с цифровой клавиатуры, которая находится справа, верхний ряд цифр для этого не подходит. Выбираете шрифт «Wingdings» и нажимаете, удерживая Alt. Далее набираете на цифровой клавиатуре такие комбинации чисел:
Галочки
Alt + 0252
Alt + 0254
Не забывайте, что нужно будет поменять шрифт на Wingdings, прежде чем код символа будет введен. В конце можно будет сменить на нужный вам шрифт.
Вам требуется вставить в документ значок диаметра? Не знаете, как это сделать? Вы можете научиться этому прямо сейчас.
Все символы, доступные для ввода на ПК, просто не могут поместиться на одной небольшой клавиатуре. Так, нет на ней и значка диаметра. Однако это совсем не значит, что данный символ нельзя ввести в текстовый или другой документ на компьютере. Например, легко можно вставить знак диаметра в ворде.
Когда требуется вставить знак диаметра?
Ситуаций может быть множество:
- Для создания технических схем, чертежей. В них знак «Ø» является неотъемлемым элементом;
- Символ может пригодиться и при оформлении рекламных букетов или прайс-листов;
- При создании документов на трубную продукцию, запорную арматуру, где без знака диаметра просто не обойтись (он обозначает важную характеристику такой продукции).
Перечисление можно продолжать практически бесконечно. Ясно одно, значок диаметра просто необходим, и на компьютере обязательно должна быть возможность его вставить.
При помощи кодов
Это самый универсальный метод, который основан на ASCII-кодах. Его преимущество в том, что он реализован в самой Виндовс, и поэтому его можно вставить в любое приложение на компьютере, в том числе в ворде.
Последовательность действий для вставки значка диаметра подобным методом:
- Сначала запомните код «0216». Это значение соответствует символу «Ø» в ASCII-таблице;
- Установите язык ввода на английский (En), иначе вместо необходимого значка будет отображаться буква «Ш»;
- Активируйте цифровую клавиатуру нажатием клавиши «Num Lock» (это не клавиатура под функциональными F-кнопками, а дополнительная, расположенная справа). Хотя если «Num Lock» уже включен (горит светодиод), ничего делать не нужно;
- Зайдите в приложение, в котором требуется вставить символ. Наведите указатель мыши на то место, где планируется разместить значок, щелкните по этому месту один раз левой клавишей мыши;
- Зажмите клавишу «Alt» (правую или левую – без разницы);
- Удерживая ее, введите цифры «0-2-1-6»;
- Отожмите клавишу «Alt» в исходное положение.
В ворде (или другом приложении) появится символ «Ø». Этот метод подходит для тех, кто часто использует данный значок. Достаточно один раз запомнить ASCII-код символа – и всегда его вводить таким образом. Преимущество кодов и в том, что с их помощью можно ввести множество других символов, используемых не так часто.
Если значок диаметра требуется время от времени, или если помимо него вам нужно помнить много других кодов, то лучше использовать другой метод.
При помощи таблицы символов
По сути, это та же таблица в Виндовс, из которой берутся символы при вводе ASCII-кодов. Чтобы не запоминать каждый символ, что довольно проблематично, можно сразу открыть всю таблицу. Для этого:
- Нажмите клавишу «Пуск» в нижней левой части рабочего стола;
- Зайдите в раздел «Все программы», далее – в меню «Стандартные»;
- Выберите пункт «Служебные»;
- Щелкните по надписи «Таблица символов».
Откроется окно со значками. Другой вариант вызова таблицы:
- Нажмите сочетание клавиш «win + r»;
- Введите «charmap»;
- Нажмите «Enter».
Появится окно таблицы.
Затем нужно выбрать оттуда требуемый символ. Для этого:
- Найдите значок диаметра (прокрутите колесико мышки для поиска);
- Щелкните по нему два раза левой клавишей мыши;
- Нажмите «Копировать».
Теперь значок диаметра можно вставить в необходимое приложение стандартным методом или сочетанием клавиш «Ctrl+V», «Сtrl+Insert». В таблице символов имеется несколько вариантов написания данного элемента, вы можете выбрать наиболее подходящий.
При помощи ресурсов Ворда. Способ 1
В любом офисном продукте Microsoft (Word, Exсel и т. д.) в базе данных уже имеется этот символ. Его просто нужно найти, для этого:
- Перейдите на панели инструментов на вкладку «Вставка»;
- Зайдите в подменю «Символы» (оно расположено справа, под надписью «Формула»);
- Выберите «Другие символы», откроется окно;
- Найдите символ «Ø» (список можно прокручивать колесиком мыши);
- Выделите необходимый знак, нажав по нему левой клавишей мыши;
- Нажмите «Вставить»;
- Закройте окно.
В приложении вы увидите символ «Ø». Если вы работаете с офисными приложениями Microsoft – это метод наиболее удобный. Описанным способом можно вставить символ и в ворде, и в Exсel). Если вы используете другой текстовый редактор или табличный процессор, например, вставить знак диаметра таким образом не получится.
При помощи ресурсов Ворда. Способ 2
В ворде имеется и другой метод вставки знаков – использование шестнадцатеричного кода. Так, большому и маленькому значкам диаметра соответствуют коды 00D8 и 00F8. После ввода кода нажмите сочетание клавиш «Аlt+X», появятся «Ø» и «ø» соответственно. Попробуйте сами. Для этого:
- Переместите указатель мыши на пространство сразу за кодом (без пробела) и щелкните там один раз левой клавиши мыши, чтобы появился указатель ввода (вертикальная черточка);
- Затем нажмите сочетание клавиш «Аlt+X» (раскладка клавиатуры не важна).
Можно и просто выделить шестнадцатеричный код, а затем нажать требуемые клавиши. Данный способ не слишком удобный, ведь нужно помнить значение кода. Однако об этом методе также стоит знать.
При помощи буфера обмена
Здесь все просто, нужно где-то найти требуемый символ, скопировать его и вставить в приложение. Проще всего найти значок в ворде (если он у вас установлен). Вставьте его сначала в офисном приложении, затем скопируйте, и поместите его в необходимом месте используемой программы. Для быстрых манипуляций для активации функций «Копировать» и «Вставить» проще использовать не правую клавишу мыши, а сочетание «горячих» клавиш «Ctrl»+«C» и «Ctrl»+«V» соответственно.
Недостаток этого метода в том, что нужно найти исходный знак диаметра. Если ворд у вас не установлен (а это подразумевается, если вам потребовалось вставить символ диметра в другом приложении), нужно будет найти элемент в интернете.
Значок диаметра на html-странице
Символ диаметра можно вставлять и в html-код. Для этого существуют мнемонические коды. Введите в документе символьный примитив «∅» или «∅» и на страничке появится символ «∅». Другие варианты написания значка:
- «Ø» или «Ø» для ввода «Ø»;
- «ø» или «ø» - для ввода «ø».
Ввод значка диаметра – совершенно обычная операция, даже невзирая на то, что на клавиатуре его нет. ASCII-коды – лучший способ создать «Ø» - использовать ASCII-код. Не обязательно знать его наизусть, достаточно спросить в поисковике «ASCII-код диаметра».
Если в документах Microsoft Word Вам приходиться работать не только с текстом, но иногда необходимо показать элементарные расчеты, или вставить в текст определенный символ, тогда не найдя его на клавиатуре, Вы зададитесь вопросом: как добавить его в документ?
Сделать это довольно просто, поскольку в текстовом редакторе Ворд есть специальная таблица, в которой Вы точно найдете все необходимое. В данной статье мы с Вами рассмотрим, как, используя ее, можно вставить в документ Ворд примерно равно.
Установите курсор в том месте документа, куда будете его добавлять. Затем перейдите на вкладку «Вставка» и в группе «Символы» нажмите на одноименную кнопку. В выпадающем списке выберите пункт «Другие» .
Откроется вот такое окно. В нем в поле «Шрифт» выберите «(обычный текст)» , в поле «Набор» – «математические операторы» . Дальше найдите в списке то, что нужно, кликните по нему и затем нажмите кнопку «Вставить» .

После того, как значок будет добавлен в документ, закройте данное окно, нажав на соответствующую кнопку в правом нижнем углу.

Если Вам часто приходится добавлять в документ различные знаки, которые напечатать напрямую с клавиатуры не получится, и приходится искать их в упомянутой таблице, тогда можете воспользоваться горячими клавишами, для вставки подходящего знака в документ.
Найдите символ в списке и кликните по нему мышкой. Затем внизу в поле «Сочетание клавиш» посмотрите, какая комбинация для него используется.
В нашем случае, это «2248, Alt+X» . Сначала наберите число «2248» , а потом нажмите «Alt+X» .
Замечу, что не для всех знаков есть сочетания, но его можно назначить самостоятельно, кликнув по кнопке «Сочетание клавиш» .

Если у Вас, как и в примере, знак приблизительно нужно поставить сразу после какой-нибудь цифры, то сочетание получится другое. В примере получилось «32248» .

Поэтому, после того, как Вы нажмете «Alt+X» , может вставится не то, что Вы хотите.

Для того чтобы добавить именно приблизительно-равно, поставьте пробел после той цифры, где он должен стоять и наберите сочетание «2248» . Затем нажимайте «Alt+X» .

Символ будет вставлен. Теперь можно поставить курсив перед добавленным знаком и нажать «Backspace» , чтобы удалить пробел.

Вот так, используя один из способов, можно поставить значок приблизительно равно в документ Ворд.
Оценить статью:Во время работы за компьютером может понадобиться мощный текстовый редактор, коим и является «Майкрософт Ворд». В нем есть огромное количество инструментов, позволяющих форматировать написанный текст всеми возможными способами. Но программа эта довольно сложная, например, не каждый знает, как поставить галочку в «Ворде» в квадратике. Хоть на первый взгляд это и может показаться простым действием.
Как сделать галочку в «Ворде»
Приступаем непосредственно к делу. Сейчас вы узнаете, как вставлять галочки в «Ворде». Что самое главное, программа позволяет это делать двумя различными способами. В статье будут рассмотрены оба. Первый подразумевает использование всем известной таблицы символов, второй же предлагает выполнение поставленной задачи путем использования горячих клавиш. Сразу можно сказать, что второй метод в разы быстрее, но и у него есть свои нюансы.
Способ 1: через таблицу символов
В программе «Ворд», как и в самой системе, есть специальная таблица с символами, в которой находится огромное количество значков. Именно из нее можно взять и вставить нужную нам галочку. Забегая вперед, стоит сказать, что на выбор есть несколько вариантов. Например, имеется просто галочка или она же, только уже в квадрате. К счастью, способ их вставки абсолютно одинаковый, так что не придется запоминать каждый в отдельности.

Итак, чтобы установить галочки в «Ворде» с помощью таблицы с символами, вам необходимо выполнить следующие действия.
После этого на листе в «Ворде» появится желаемый вами символ. Обратите внимание, что он вставляется в то место, где был установлен курсор, поэтому перед выполнением вышеприведенной инструкции установите его в нужное место.
Способ 2: с помощью горячих клавиш
С таблицей символов мы разобрались, теперь понятно, как можно вставить галочки в «Ворде». Это довольно удобный способ, но никто не станет оспаривать, что выполняется он довольно долго, тем более если необходимо во многих местах в тексте ставить эти символы.

Сейчас расскажем, как установить галочку в тексте путем нажатия специальных горячих клавиш. Но для этого предварительно нужно узнать код символа. Информацию берем из таблицы символов.
Открыв ее, выделяем желаемую галочку. В поле «Код знака» будет число, его нужно запомнить. Например, мы хотим вставить обычную галочку, код у нее - 80. Потребуется сделать следующее:
- установите курсор в то место, где хотите, чтобы была вставлена галочка;
- нажмите и удерживайте клавишу Alt, расположенную с левой стороны;
- на циферблате впишите код символа;
- отпустите клавишу Alt.

После этого символ будет вставлен с текст.
Заключение
Теперь вы знаете два метода, как можно без особых усилий и ухищрений ставить галочки в «Ворде». Надеемся, эта статья была для вас полезной, и вы смогли с ее помощью достичь поставленной цели.
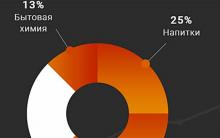

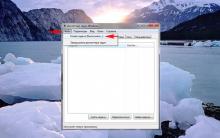


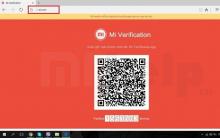




Как сделать авто клик на мышке
Сторонние приложения YouTube для Windows Phone Смотреть невинный онлайн windows phone youtube
Самый мощный телефон в мире на данный момент Топ 10 мощных смартфонов
Клавиатура: маленькие, но компактно расположенные клавиши
VirtualBox – как создать, настроить и пользоваться виртуальной машиной