Приветствую вас, дорогие читатели.
В последних версиях Windows разработчики предоставили пользователям широкие возможности по настройке внешнего вида операционки. Теперь здесь можно не только устанавливать обои и выбирать заставку. В Microsoft предусмотрели вариант подбора цвета окон и даже установки слайд-шоу в качестве фонового рисунка. Сегодня я расскажу, как создать свою тему для Windows 7 и в целом познакомлю вас с инструментом «Персонализация».
В прошлых версиях операционной системы от Microsoft пользователи с помощью стандартных возможностей могли сменить обои, выбрать заставку и цвет окон. Правда последние два пункта имели сравнительно ограниченные возможности. И расширить их позволяли некоторые программы.
В новой же версии ОС есть возможность не только задать желаемый общий оттенок, но и даже установить автоматический подбор, что поможет поставить цвет окон в зависимости от фона рабочего стола.

В будущем, если вы вдруг захотите изменить некоторые части общего вида, старая конфигурация не сохранится, и потом необходимо будет подбирать все заново. Чтобы этого не делать, нужно просто сохранить настройки.
Возможности меню «Персонализация» ( )
Создание темы подразумевает разработку собственного внешнего вида с нуля, внесение некоторых корректировок в уже существующие наборы или установка новых. В любом случае получившиеся данные можно будет сохранить и восстановить их в любой момент по желанию.
Здесь предлагается несколько вариантов. Первый – «Мои темы », в котором можно выбрать сохраненные варианты. К нему мы вернемся позже.
Кроме того, здесь есть уже готовые настройки «Aero ». Они представляют собой полупрозрачные панели с полноценными наборами фонов. Последние самостоятельно меняются через определенное время.
Также есть «с высокой контрастностью и упрощенные ». Подобные варианты подходят если используется слабое оборудование. Это позволит уменьшить нагрузку и повысить работоспособность.
Создание ( )
Также Windows 7 Максимальная позволяет менять цвет окон – для этого нужно выбрать соответствующее меню снизу. Для полноценной персонализации устанавливаем также звуки системы и заставку. Теперь ваш компьютер точно будет уникальным.
Скачать ( )
Но не всегда стоит тратить время, чтобы долго сопоставлять фоновые рисунки и оттенки основных элементов операционной системы. Есть вариант выбора подходящего сочетания в «мировой паутине ». Для этого все в том же меню «Персонализация » нужно нажать «». Откроется официальная страница, где можно подобрать самые разные настройки. Выбирайте понравившиеся и нажимайте «Скачать ».

Софт ( )
Также настроить внешний вид операционной системы от Microsoft можно при помощи программы Windows Style Builder. Приложение можно смело назвать уникальным в своем роде. Оно является единственным, в котором есть возможность создания новых или изменения уже имеющихся визуальных стилей. Для изменения отдельных элементов возможно понадобятся знания Adobe Photoshop. Здесь вы сможете выбрать не только фон или оттенок, но и многие другие элементы ОС.

Несмотря на то, что инструмент обладает широкими возможностями по настройке внешнего вида Windows, специалисты все же не рекомендуют менять многое. Ведь чем больше новшеств будет введено, тем чаще могут возникать ошибки. А, следовательно, операционка быстрее выйдет из строя. Решение станет полная переустановка.
Еще одним подобным инструментом является UltraUX Theme Patcher . Утилита также позволяет детально настроить внешний вид ОС, хоть и имеет меньше возможностей, чем предыдущая.
Уютное рабочее место является одним из тех факторов, которые помогаю нам лучше справляться со своими рабочими обязанностями, создавая приятную атмосферу для работника. Это касается всех без исключения специальностей и, если постоянно рабочее место можно украсить своими дипломами, поставить туда хорошее эргономичное кресло, возможно, кому-то приятны глазу растения на рабочем столе и т.д., то для мобильных работников, постоянными для которых остаются лишь ноутбук и некоторые периферийные устройства, как говорится, не до «украшательств» временных рабочих мест. Конечно, мы всегда попытаемся найти уютный уголок в кафе с диванчиком, вдали от основной массы посетителей, однако, еще одним фактором который скрасит часы работы над очередным проектом является тема операционной системы. Основой для темы составляют рисунки на рабочем столе.
Несмотря на то, что существует достаточно большое количество тем, которые можно скачать с сайта Microsoft, хочется чего-то уникального, своего. На самом деле создать темы для Windows 8 проще простого.
Как создать тему.
Шаг первый нужно определиться с фотографиями и их количеством. Если вы фотограф, возможно приятны глазу будут свои работы, но даже если своих фотографий нет, до достать их для своей темы проще простого, достаточно в поисковике ввести интересующую темы, выбрать раздел «картинки», а в дополнительных настройках указать желаемые размеры фотографий.
Лучшим вариантом будет поиск фотографий с разрешение, которое соответствует разрешению вашего экрана. Можно использовать фотографии с тем же соотношением сторон, но с большим разрешением. Например, если у вашего монитора разрешение 1366 на 768, то подойдут и фотографии 1600 на 900, 1920 на 1080, или любое другое выше 1366 на 768 с соотношение 16 к 9. Если использовать разрешение фотографий меньше разрешения рабочего стола, то придется мирится с ухудшением качества самой картинки на рабочем столе, если она будет отмасштабирована до размеров рабочего стола.
Шаг второй. После того, как набор картинок собран, нужно вызвать окно персонализации системы.


В разделе «Фон рабочего стола» добавить паку с сохраненными рисунками.

Шаг третий. Тема практически готова, осталось настроить дополнительные параметры, такие как: периодичность смена изображения, порядок повтора картинок, звуковую схему темы, заставку, а также цвет окон. Касательно последнего параметра следует сказать, что, начиная с 8й версии Windows у пользователей появилась возможность выбора сменяемой цветовой схемы, что в определенной степени, приносит дополнительное разнообразие в темы.

В этом случае системой будет создан файл с расширением «.deskthemepack».

Если вам не нравятся темы Windows, можно самостоятельно заняться выбором компонентов темы по отдельности, создать свой стиль интерфейса операционной системы. Созданные темы можно будет не только устанавливать себе на компьютер, но и делиться ими с друзьями. Очень широкие возможности по созданию своих тем предоставляет операционная система Windows 7.
Вам понадобится
- Компьютер под управлением операционной системы Windows 7.
Инструкция
Нажмите по пустому участку рабочего стола правой кнопкой мышки. Появится контекстное меню, в котором выберите вкладку «Персонализация». Всплывет окно с уже готовыми темами. Но снизу можно выбрать компоненты тем по отдельности. Для этого нажмите на строку «Фон рабочего стола» и в появившемся окне выберите картинку для рабочего стола. Сверху окна есть кнопка «Обзор». Нажав ее, вы получите доступ к файлам, которые хранятся на компьютере. Выберите одну нужную картинку или несколько одновременно.
Если вы выбрали несколько изображений, внизу найдите строку «Сменить изображение каждые». В этой строке задайте промежуток времени, через который будут меняться картинки на экране. В левом нижнем углу окна выберите строку «Изменить фон рабочего стола». В возникшем окне подберите нужный фон, после чего нажмите «Сохранить изменения».
Теперь необходимо выбрать цвета окна. Нажмите по строке «Цвет окна». Появится меню, где выберите цвет окна, установите его прозрачность. В строке «Дополнительные параметры оформления» есть возможность более детально настроить цвет окна. После того как подберете все нужные параметры, сохраните изменения.
После выберите вкладку «Заставки». Нажмите по стрелочке и появится список заставок, где выберите нужную вам. Также можно задать период времени, по истечении которого если не пользоваться компьютером, появляется заставка.
Теперь ваша тема находится в верхнем окне «Мои темы». Справа будет строка «Сохранить тему ». Нажмите по ней. Появится строка, в которую введите название темы и нажмите «Сохранить». Ваша собственная тема будет сохранена.
Тема представляет собой набор характеристик, использующихся для оформления внешнего вида команд и окон смартфона . Стандартный набор тем можно дополнить, для этого есть , созданные другими пользователями, их можно найти в интернете. Также можно создать тему на свой вкус.

Вам понадобится
- - компьютер, подключенный к интернету;
- - смартфон.
Инструкция
Перейдите по ссылке ownskin.com. Этот сайт представляет собой онлайн-конструктор, предназначенный для создания тем для оформления смартфонов. После перехода на стартовую страницу зарегистрируйтесь в системе. Для этого заполните поля формы, укажите свой логин и пароль, а также адрес электронной почты. После этого зайдите на сайт под своим логином, щелкните по клавише Create Now, чтобы создать тему для смартфона .
Выберите в следующем окне пункт Make a Theme. Далее в открывшемся окне выберите свою модель телефона, для которой вы хотите сделать собственную тему. После этого будет открыто окно загрузки конструктора тем. В конструкторе вы увидите тему, разобранную по составляющим элементам. В нем приведено детальное описание всех составляющих темы , при нажатии на отдельную часть открывается окно, позволяющее выполнить ее редактирование.
Измените, к примеру, внешний вид аналоговых часов в теме. В первом блоке представлены элементы внешнего вида, которые можно отредактировать. Во втором блоке указано их расположение в окне. В третьем блоке выберите иконку часов из библиотеки, либо загрузите собственное изображение. Выбранную картинку можно отредактировать, обрезать, применить яркость и контрастность.
Аналогично произведите изменение всех изображений вашей темы . После внесения изменения подтвердите их щелчком по кнопке с зеленой галочкой. Отменить последнее действие можно с помощью кнопки с изображением крестика.
Щелкните команду Preview, которая находится в третьем блоке, чтобы просмотреть результат сделанных изменений. Когда все необходимые компоненты изменены, щелкните по кнопке Done в третьем блоке. В следующем окне необходимо подтвердить создание новой темы для смартфона .
Далее выберите способ, с помощью которого вы хотите получить тему. Выберите команду Download Theme, и файл темы будет сохранен на компьютер. Далее подключите смартфон к компьютеру и выполните установку созданной вами темы .
Внимание, только СЕГОДНЯ!
Все интересное
Цветовые схемы в операционной системе Windows 7 представляют собой темы оформления пользовательского компьютера. Темы включают в себя фон рабочего стола, заставку режима ожидания, цветовую схему окон и звуковые эффекты. В Windows 7 имеется набор…
Добавьте вашему компьютеру ярких красок! Вы можете выбирать и менять самые разные варианты экранных заставок, "обоев", фоновых рисунков и значков, используя библиотеку Windows XP. Кроме того, в интернете тысячи тем и вариантов оформления вам…
Привычная картинка, установленная в качестве темы рабочего стола, может надоесть. А может, для рабочего стола потребуется более строгое оформление. Терпеть надоевший рисунок не надо. Чтобы удалить графическое изображение, используемое в качестве…
Когда вы выбираете тему для оформления рабочего стола, совсем необязательно оставлять все компоненты данной темы без изменения. Можно поменять то, что вам не нравится в ней, и оставить то, что понравилось. Таким образом, можно подобрать максимально…
Оформления операционной системы каждый привык подбирать под себя индивидуально. Настройка интерфейса ОС ограничивается лишь вашей фантазией. Тем более можно скачать множество дополнительных компонентов темы, начиная от значков и заканчивая курсорами…
Операционная система Windows XP предоставляет пользователю множество возможностей для изменения внешнего вида. Каждый может настроить его на свой вкус. Инструкция 1Измените внешний вид ОС Windows XP стандартными средствами, для этого сверните все…
Тема представляет собой набор характеристик, использующихся для оформления внешнего вида команд и окон смартфона. Стандартный набор тем можно дополнить, для этого есть темы, созданные другими пользователями, их можно найти в интернете. Также можно…
В операционных системах линейки Windows 7 так же, как и в других системах этого семейства есть возможность использовать разные стили оформления. Изменить оформление можно либо воспользовавшись специальной программой, либо скопировав файлы…
Темой «Рабочего стола» принято называть не только фоновый рисунок, но и значки, звуки и другие элементы, которые применяются для настройки вида компьютера по усмотрению и вкусу пользователя. Если вы хотите удалить текущую тему…
Темой рабочего стола называют не только изображение, которое служит фоном для рабочей области, появляющейся при загрузке операционной системы. Набор звуков, вид значков, папок и кнопок - все это тоже входит в это понятие. Поставить пользовательскую…
Создать шаблон для WordPress проще, чем можно подумать. Для этого не надо обладать огромным опытом разработки дизайна или программирования сайтов. В этой статье расскажем об основах создания с нуля собственных тем WordPress.
Зачем вообще может понадобиться создание собственного шаблона WordPress, когда можно воспользоваться имеющимися в базе заготовками? Вот какие причины могут подтолкнуть к этому:
- Можно получить уникальный сайт или лэндинг, отличный от конкурентов. Учитывая миллионы блогов, построенных на этой CMS, каждый типовой дизайн используется как минимум сотню раз.
- Полная свобода действий на этапе разработки. Можно добавлять собственный функционал с нужными именно вам рабочими элементами.
- Можно применять разные дизайны для разных разделов сайта, что невозможно при использовании готового шаблона.
- Можно сделать несколько видов и предоставить посетителям возможность переключаться между разными темами, что повысит интерес и лояльность к веб-ресурсу.
- Простота работы на Вордпресс делает ее доступной для многих (в помощь будут видео-уроки в интернете). А значит, собственноручная разработка главной или создание дочерней темы позволит сэкономить деньги на привлечении сторонних дизайнеров и программистов.
- Можно воспользоваться возможностью дочерних тем – когда корректировки вносятся в дублеры таблицы стилей style.css, а главный файл при этом остается нетронутым. Это позволяет быстро отменить изменения, если они окажутся неудачными, а также не терять наработки при обновлении основной темы.
Краткая инструкция
Конечно, пройти полное обучение тому, как создать шаблон страницы, с помощью одной статьи не получится. Для начала важно понять основы – как делаются самые простые темы. На основе них уже можно заняться «творчеством» и создать лэндинг или сайт по своим желаниям. Сейчас дадим вам краткую шпаргалку с поэтапными инструкциями – она поможет понять, как происходит создание сайта.
Шаг первый: подготовительные работы
Перед началом работ надо убедиться, что у вас есть текстовый редактор (самым простым является Блокнот или Nodepad++, тем более скачать их можно бесплатно). Следующий шаг – установка движка WordPress и набора Denwer на локальный компьютер. Денвер – это пакет важных инструментов для программистов. С помощью них значительно облегчается и ускоряется процесс разработки и внесения изменения сайтов. Как его устанавливать, подскажет это видео:
Шаг второй: создают папку новой темы
Переходим в нужную директорию. Она чаще всего имеет следующий путь: . Здесь хранятся все темы – и стандартные, и произвольные. Заходим в нее создаем новую папку. Называем ее, например, «MyFirstTheme».
Теперь переходим в новую папку и обязательно добавляем два файла, сделанных через Nodepad++ или другой редактор. Это index.php и style.css. Пока эти документы пусть останутся пустыми, потом мы еще займемся их наполнением. Еще добавьте в «MyFirstTheme» сюда папку images. куда можно будет добавлять картинки для оформления шаблона.
В последствии в «MyFirstTheme» можно добавлять шаблоны для отдельных частей сайта: боковой панели (sidebar.php), сайта (header.php), записей на страничках (single.php), комментариев (comments.php) и пр. Набор дополнительных файлов зависит от структуры, которую вы запланируете для своего веб-ресурса.
Шаг третий: наполнение index.php
Первое, что надо сделать – заполнить индексный файл (index.php). Вот пример самого простого кода, по которому у сайта будет четыре области: header, main, sidebar и footer.
Site Title
В файле можно прописать любые элементы, которые вы хотите видеть у себя на сайте. Больше информации о прописывании кода index.php для создания тем в WordPress можно получить из видео:
Шаг четвертый: заполняем и style.css
Теперь надо открыть style.css, добавить и заполнить следующие поля (вписать вместо *** собственную информацию о сайте и владельце). Введенные данные будут отображаться в админке.
/*Theme Name: ***
Theme URI: http:// ***
Author URI: http:// ***
Description: ***
В последствии в этот файл можно будет вводить разные данные и правила, определяющие внешний облик страниц. Например:
(информация в /**/ — это комментарии, а не части кода)
На данном этапе пока рано задавать строгие параметры стилей, но при дальнейшей работе с файлом вам пригодится этот видеоурок:
Шаг пятый: разбиваем файлы
Все элементы, указанные в index.php следует продублировать отдельными файлами. В шаге первом в примере помимо главной части main были указаны header, sidebar и footer – следовательно, для них создаем свои документы в формате.php.
Например, создаем файл header.php, открываем index.php. находим соответствующий участок кода и вставляем его в новый файл. Это будет:
Site Title
Тоже самое проделывается для остальных частей. Это надо сделать для более легкой навигации. Когда элементов будущего сайта будет много, то отдельные файлы помогут лучше ориентироваться для проверки или внесения изменений.
Чтобы главный индексный файл был согласован с дополнительными, в index.php под блоками для каждой части надо прописать следующее:
Ниже приведен список стандартных файлов шаблонов, используемых WordPress. Их можно не использовать или добавлять свои разделы:
- Header – стиль шапки вашего сайта.
- Comments – шаблон для создания комментариев.
- Home – тема для главной страницы.
- Page — определяет тему, если создадите отдельные странички на сайте
- Category – шаблон для разбивки на категории
- Date – определяет стиль вывода даты-времени.
- Archive – шаблон для архивного раздела со старыми материалами.
- Search – файл, в котором указываются параметры для поиска на сайте.
- 404 — шаблон для страницы, на которой сообщается об ошибке 404 Not Found.
- Footer – определяет стиль подвала вашего сайта.
Когда впоследствии вы будете дорабатывать каждый элемент, понадобится наглядный видеоурок. Вот несколько подборок, которые могут вам помочь:
Шапка в header.php:
Добавление контента:
Стилизация комментариев:
Подвал на сайте:
Как можно вносить изменения без опасений
Когда надо вносить изменения на страницы сайта, то есть риск что-то неправильно прописать и не суметь «откатить» назад. Также может случиться так, что внесения в таблицу стилей исчезнут при обновлении главной темы.
Чтобы этого не произошло, можно создать дочернюю тему WordPress (подтему) – это дублер файла стилей style.css, не затрагивающий главный файл (изменения в одном не отменяют обновления в другом).
Создание дочерней темы WordPress не составит никакого труда. Надо сделать новую папку в основном каталоге C:\WebServers\home\localhost\www\НАЗВАНИЕ_ЗАДАННОЕ_ПРИ_УСТАНОВКЕ\wp-content\themes . В новой папке делаем свой файл style.css с вот таким содержимым:
Theme Name: НАЗВАНИЕ ТЕМЫ
Template: НАЗВАНИЕ ПАПКИ В ДОЧЕРНЕЙ ТЕМОЙ
Theme URI: ЗАПОЛНИТЬ
Description: ЗАПОЛНИТЬ
Author URI: ЗАПОЛНИТЬ
/* импортируем стили родительской темы */
@import url(«../НАЗВАНИЕ/style.css»);
/* Свои дополнительные стили */
Foo{ color:red; }
Теперь можно в админке зайти во «Внешний вид›Темы» и активировать дочерний шаблон. В дальнейшем можно работать в новом файле. В дополнение небольшая видео-презентация на тему дочерних шаблонов:
Для десктопного клиента Телеграм для Windows, Linux и OS X. В настоящее время мессенджер работает почти на всех операционных системах, и, если вы используете Телеграм на своем компьютере, то теперь вы сможете менять внешний вид ваших чатов, установив любую тему, которая придется вам по вкусу.
Файл со всеми комментариями (какой ключ за что отвечает), можно скачать . Замените цвета всех элементов, которые посчитаете нужным, а затем сохраните файл под именем colors.tdesktop-theme .
Если в вашей теме много повторяющихся цветов (например, #000000 ), то можно вынести этот цвет в переменную . Это делается так: пишете в начале файла
MY_COLOR: #000000;Затем, если хотите использовать этот цвет, пишете вместо него эту переменную:
windowBgColor: MY_COLOR;Благодаря этому методу вы сможете быстро поменять цвет многих элементов.

Для того,чтобы добавить в тему фоновое изображение, найдите картинку в хорошем качестве и измените ее имя на «background.jpg » или «background.png ». Если вы хотите, чтобы фоновое изображение повторялось, как текстура, сохраните картинку с именем «tiled.jpg » или «tiled.png ».
Теперь у нас есть два файла: изображение и цветовая схема. Их нужно запаковать в архив .zip . Сделать это можно при помощи любого архиватора, например, WinRar .

Последний этап — меняем расширение архива .zip на .tdesktop-theme , чтобы вы могли использовать его в Telegram.
Также можно указать нужное имя прямо во время создания архива. Например, вместо mytheme.zip укажите mytheme.tdesktop-theme , как на скриншоте выше. Тогда ничего переименовывать не нужно.
Открываем любой чат, отправляем туда созданный вами файл. Теперь вы можете установить вашу собственную тему, как любую другую!
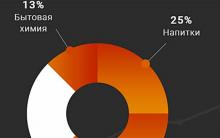

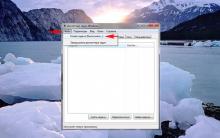


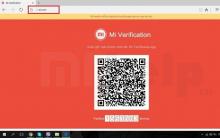




Как сделать авто клик на мышке
Сторонние приложения YouTube для Windows Phone Смотреть невинный онлайн windows phone youtube
Самый мощный телефон в мире на данный момент Топ 10 мощных смартфонов
Клавиатура: маленькие, но компактно расположенные клавиши
VirtualBox – как создать, настроить и пользоваться виртуальной машиной