Когда возникает необходимость быстро создать какую-либо таблицу, то лучше воспользоваться программой Microsoft Excel. Она изначально предназначена для работы с ними. Здесь легко и просто можно сделать то, что хочется. Но иногда требуется сохранить таблицу в вордовском файле. Здесь мы рассмотрим, как перенести таблицу из excel в word.
Вставить таблицу excel в word совсем несложно, но при этом есть ряд особенностей. Часто табличка не входит на лист или просто уплывает за границу полей.
Существует два основных способа переноса таблицы из экселя в ворд:
- Простое копирование исходной (через CTRL + C) и обыкновенная вставка через CTRL + V.
- Вставка таблицы как объекта через специальную вставку.
Первый способ
 Если таблица небольшая, то её легко перенести из Excel в Word простым копированием. Для этого её нужно выделить и с помощью кнопки копирования в меню или клавиш CTRL + C поместить в буфер обмена . После чего в ворде просто нажать кнопку Вставки или CTRL + V.
Если таблица небольшая, то её легко перенести из Excel в Word простым копированием. Для этого её нужно выделить и с помощью кнопки копирования в меню или клавиш CTRL + C поместить в буфер обмена . После чего в ворде просто нажать кнопку Вставки или CTRL + V.
При этом в нижнем правом углу появляется значок ПАРАМЕТРЫ ВСТАВКИ, который даёт возможность просмотреть, как можно преобразовывать данные . Предлагаются следующие способы:
- Сохранить исходный формат.
- Использовать стиль конечной таблицы.
- Вставить как рисунок.
- Сохранить только текст.
- Сохранить исходное форматирование и связать с Excel.
- Использовать стиль конечной таблицы и связать с Excel.
Если при обычной вставке табличка выглядит некорректно, нужно воспользоваться предложенными вариантами и выбрать подходящий. При обычном копировании очевидным недостатком является несоответствие вставки оригиналу: так интервалы, шрифты, границы могут отличаться по виду от исходника.
Если в экселе табличка была не отформатирована, то можно красоту навести в ворде. Для этого с помощью правой кнопки мыши найти нужное действие. Например, выставить границы или поменять заливку.
Второй способ
 Можно табличку из Excel перенести в Word как объект. Это даёт возможность получить точное совпадение с исходником. Для этого следует воспользоваться Специальной вставкой
, которая также предлагает разные варианты. Выбираем первый – Лист Microsoft Office Excel (объект). Здесь есть возможность выбора: просто вставить объект или связать его с исходником. В первом случае возникает возможность редактировать данные как в листе экселя, второй способ преимущественно используется, если нужна связь между программами. То есть, чтобы при смене данных в Excel, они обновлялись в ворде.
Можно табличку из Excel перенести в Word как объект. Это даёт возможность получить точное совпадение с исходником. Для этого следует воспользоваться Специальной вставкой
, которая также предлагает разные варианты. Выбираем первый – Лист Microsoft Office Excel (объект). Здесь есть возможность выбора: просто вставить объект или связать его с исходником. В первом случае возникает возможность редактировать данные как в листе экселя, второй способ преимущественно используется, если нужна связь между программами. То есть, чтобы при смене данных в Excel, они обновлялись в ворде.
Устранение проблем при переносе таблицы из эксел в ворд
Наиболее частой проблемой является перенос большой таблицы. Она может быть очень длинная или очень широкая.
Вставка длинной таблицы
Длинную таблицу удобнее вставлять как объект. Но при выборе Лист Microsoft Office Excel (объект) происходит обрезание данных. Вернее, на экране отображаются только те данные, которые вошли на одну страницу. А WORD работает только с тем, что видит. Поэтому для устранения этой неприятной ситуации необходимо воспользоваться Специальной вставкой с параметром ТЕКСТ в формате RTF . В этом случае табличка видна вся, располагается на нескольких страницах, при этом обладает всеми возможностями: редактируется, перемещается и можно установить связь с исходным файлом.
Вставка широкой таблицы
Для вставки широкой таблицы в программе WORD нужно перенастроить ориентацию страницы с книжной на альбомную и задать минимальные поля (по 0,5 см). После этого можно воспользоваться Специальной вставкой, предварительно скопировать исходник. Если данные не вошли в ширину, то придётся манипулировать масштабом. При нажатии правой кнопкой мыши на вставленном объекте открывается контекстное меню, масштаб находится по пути: Формат объекта – Размер. Необходимо так разместить данные на листе, чтоб они входили в ширину.
Вставка из WORD
Существует ещё один метод вставки экселевской таблички. В программе WORD нужно выбрать ВСТАВКА – ОБЪЕКТ – Текст из файла. Выбираем имя файла и выполняем вставку.
В более ранних версиях программы Word путь для этой процедуры будет следующий:

Содержимое Лист1 экселевского файла вставляется в программу Word, поэтому необходимо, чтобы на исходном листе была нужная информация.
Влияние версий программ на перенос таблиц
Конечно, программный интерфейс значительно отличается от версии к версии, поэтому в каждой реализации есть свои нюансы. Но способы переноса таблицы из excel в word остаются одинаковыми.
В ранних версиях программ при обычном копировании и вставке нельзя увидеть значок ПАРАМЕТРЫ ВСТАВКИ . Он появился уже в версии 2007 года, поэтому просмотреть варианты преобразования в 2003 не получится.
Однако в любой версии программ можно найти для себя приемлемый вариант работы с таблицами, для этого стоит немного поэкспериментировать. Ведь не зря пословица говорит: «Без труда не выловишь и рыбку из пруда».
Инструкция
Нажмите кнопку «Пуск» для вызова главного меню операционной системы Windows и откройте раздел «Все программы» для осуществления процедуры преобразования выбранной таблицы в формат текстового документа.
Раскройте узел Microsoft Office и запустите приложения Excel и Word.
Раскройте меню «Таблица» в верхней панели инструментов окна приложения и укажите команду «Преобразовать» (для Microsoft Word версии 2003).
Воспользуйтесь опцией «Таблицу в текст» в выпадающем меню и примените флажок на поле желаемого разделителя в открывшемся диалоговом окне. При этом следует помнить, что при выборе опции «Знак абзаца» данные преобразуемой таблицы будут разделены абзацами, а вариант «Знак табуляции» позволит преобразовать таблицу в единый раздел. Воспользуйтесь клавишей пробела или дефиса при выборе опции «Другой».
Подтвердите применение выбранных изменений нажатием кнопки OK (для Microsoft Office версии 2003).
Выделите подлежащие преобразованию в текстовый формат строки необходимой таблицы,или всю таблицу, и вызовите ее контекстное меню кликом правой кнопки мыши (для Microsoft Office версии 2007).
Укажите пункт «Макет» и выберите команду «Данные» в раскрывшемся подменю.
Воспользуйтесь опцией «Преобразовать в текст» и примените флажок на поле желаемого разделителя в открывшемся диалоговом окне. Подтвердите применение выбранных изменений нажатием кнопки OK (для Microsoft Word версии 2007).
Выделите выбранную таблицу и раскройте меню «Правка» верхней панели инструментов окна приложения Excel 2010.
Укажите команду «Копировать» для сохранения таблицы в буфере обмена и перейдите в приложение Word.
Выберите место сохранения создаваемого текстового документа и раскройте меню «Правка» верхней панели инструментов оена приложения Word 2010.
Укажите пункт «Специальная вставка» и воспользуйтесь опцией «Лист Microsoft Excel (объект)».
Подтвердите применение выбранных изменений нажатием кнопки OK (для Microsoft Office версии 2010).
Источники:
- Как скопировать таблицу Excel в Word
Приложение MS Excel является очень удобным средством выполнения расчетов и преставления табличных данных. Однако, при подготовке отчетной документации часто требуется представить табличную информацию в формате Word. При этом иногда необходимо перевести не только непосредственное содержание информации, но и форматирование документов.
Вам понадобится
- Программы MS Word, MS Excel, компьютер.
Инструкция
Чтобы перевести информацию из файла, сохраненного в формате Excel в Word, откройте табличный файл, выделите в нем нужные клетки, нажмите правую кнопку мыши и выберите пункт «Копировать». Затем, запустите программу MS Word, создайте пустой документ (как правило, создается автоматически) и вставьте в него скопированный из Excel фрагмент. При этом, в созданном документе появится необходимое для представления таблицы количество столбцов, а каждая строка из таблицы Excel будет представлена отдельной строкой в документе.
Данный способ является самым простым, однако, при его использовании форматирование исходного документа. Кроме того, дальнейшее редактирование такой, созданной в Word псевдотаблицы будет очень затруднительно.
Чтобы , подготовленная в Excel, выглядела в Word почти также, вставьте скопированную информацию в подготовленную заранее . Для этого сосчитайте сколько столбцов и строк имеет исходная таблица. Затем, выберите в Word пункт меню «Таблица» и «Вставить». Укажите в появившемся окошке число столбцов и строк и нажмите подтверждение. Все остальные (косметические) настройки можно будет провести позже.
Теперь, как и в первом случае, скопируйте нужную . Затем, мышкой выделите всю таблицу, созданную в Word, нажмите правую кнопку мыши и выберите «Вставить». Все данные из исходной таблицы аккуратно распределятся по пустым клеткам таблицы Word. Используя средства форматирования Word, подправьте некорректно размещенные участки таблицы.
Данный метод является оптимальным для подготовки отчетной документации, однако не позволяет сохранить , что затруднит последующий пересчет данных.
Чтобы скопировать таблицу из Excel вместе с формулами и оформлением, воспользуйтесь не простой, а «специальной» вставкой. Для этого также скопируйте необходимый фрагмент таблицы, затем выберите в меню Word пункты «Правка» - «Специальная вставка». Затем, выберите в появившемся окне строку «Лист Microsoft Excel (объект)».
Обратите внимание на положение точки в строчках «Вставить» и «Связать». Для подготовки стандартной документации оставьте этот указатель в строке «Вставить».
Если же вам необходимо, чтобы информация в документе Word автоматически изменялась в зависимости от данных в таблице Excel, то выберите пункт «Связать». Однако, при этом необходимо обеспечить Word файлу постоянный доступ к файлу в формате Excel.
Видео по теме
Обратите внимание
Как файл Ворд перевести в JPG? Нажми клавишу print, потом открой программу paint, в меню правка (или редактировать) нажми вставить, вырежь нужное место, сделай новый файл таким же образом и сохрани как jpg.
Полезный совет
Полученный графический файл можно сохранить в любом формате, в том числе и jpg. Если нужно, повторите операцию несколько раз, для разных страниц документа. Второй способ перевести pdf в jpg - скачать программу Universal Document Converter, которая поможет сконвертировать страницы PDF документа в jpg.
Источники:
- как переводить word
- Как легко переместить или скопировать лист в Excel 2013
Довольно часто возникает потребность перенести табличные данные из программы Microsoft Word на лист электронной таблицы Microsoft Excel. Таблицу можно скопировать, но для правильного отображения информации необходимо выполнить несколько команд.

Вам понадобится
- - Компьютер;
- - установленный пакет Microsoft Office.
Инструкция
Откройте документ, созданный в программе Microsoft Word, из которого нужно перенести таблицу в программу Microsoft Excel. Щелкните левой кнопкой мыши, выберите в меню команду «Таблица» – «Выделить таблицу».
Нажмите сочетание клавиш Ctrl+C (либо пункт меню «Правка» – «Копировать»; кнопка на панели инструментов). Далее перейдите на рабочий лист книги в программе Microsoft Excel, выберите место, где будет располагаться верхняя левая ячейка таблицы, нажмите Ctrl+V, чтобы осуществить копирование таблицы Word в Excel.
Убедитесь, что область, в которую вы хотите скопировать таблицу в Excel, пуста, так как данные из Word будут заменять всю существующую информацию в ячейках листа, которые находятся в области вставки. Проверьте размеры вставляемой таблицы. Далее нажмите кнопку «Вставить».
Чтобы форматирование таблицы, нажмите кнопку «Параметры вставки», которая появится около вставленной информации. Если вы хотите использовать то форматирование, которое применяется к ячейкам листа, нажмите опцию «Использовать форматы конечных ячеек». Если вы хотите оставить исходное форматирование таблицы, тогда нажмите на опцию «Сохранить исходное форматирование».
Отредактируйте полученную таблицу, если элементы таблицы были разделены табуляцией либо пробелами. Для этого выделите таблицу, перейдите в меню «Данные», выберите там команду «Текст по столбцам».
Выберите вариант «С разделителями», нажмите кнопку «Далее». Выберите в качестве разделителя нужный символ (пробел или ), нажмите на кнопку «Готово». Иногда после вставки данных есть необходимость их очистить, чтобы получить возможность использования функции вычисления данных в Excel. Например, в ячейках могут появиться ненужные пробелы, числа могут вставиться в текстовом формате, а не числовом. Может также получиться неправильное отображение дат. Чтобы это исправить, выделите данные одного формата, щелкните правой кнопкой мыши и выберите пункт «Формат ячеек». Во вкладке «Число» установите необходимый формат данных (числовой, денежный, дата и т.д.).
Источники:
- как перенести таблицу из
- Копирование таблицы Word в Excel
Ни для кого не секрет, что программа Microsoft Excel является самым функциональным и удобным приложением для работы с таблицами. Безусловно, таблицы намного проще делать именно в Экселе, чем в предназначенном для других целей Ворде. Но, иногда сделанную в этом табличном редакторе таблицу, нужно перенести в текстовый документ. Давайте разберемся, как перенести таблицу из Microsoft Excel в программу Word.
Самый простой способ переноса таблицы их одной программы корпорации Microsoft в другую – это просто её скопировать и вставить.
Итак, открываем таблицу в программе Microsoft Excel, и выделяем её полностью. После этого, вызываем, контекстное меню правой кнопкой мыши, и выбираем пункт «Копировать». Можно также на ленте нажать кнопку под таким же названием. Как альтернативный вариант, можно просто набрать на клавиатуре сочетание клавиш Ctrl+C.

После того, как таблица скопирована, открываем программу Microsoft Word. Это может быть как совершенно пустой документ, так и документ с уже набранным текстом, куда следует вставить таблицу. Выбираем место для вставки, кликаем правой кнопкой мыши по месту, куда собираемся вставить таблицу. В появившемся контекстном меню, выбираем пункт в параметрах вставки «Сохранить исходное форматирование». Но, как и при копировании, вставку можно произвести, нажав на соответствующую кнопку на ленте. Эта кнопка имеет название «Вставить», и расположена в самом начале ленты. Также, есть способ вставить из буфера обмена таблицу, просто набрав сочетание клавиш на клавиатуре Ctrl+V, а ещё лучше – Shift+Insert.

Недостатком данного способа является то, что если таблица слишком широкая, то она может не вписаться в границы листа. Поэтому, этот способ пригоден только для подходящих по размеру таблиц. В то же время, этот вариант хорош тем, что таблицу можно продолжать свободно редактировать как угодно, и вносить в неё изменения, даже после вставки в вордовский документ.

Копирование с помощью специальной вставки
Ещё одним способом, с помощью которого можно перенести таблицу из программы Microsoft Excel в Word, является специальная вставка.
Открываем таблицу в программе Microsoft Excel, и копируем её одним из тех способов, которые были указаны в предыдущем варианте переноса: через контекстное меню, через кнопку на ленте, или путём нажатия комбинации клавиш на клавиатуре Ctrl+C.
Затем, открываем вордовский документ в программе Microsoft Word. Выбираем место, где нужно вставить таблицу. Потом, жмем на значок выпадающего списка под кнопкой «Вставить» на ленте. В выпадающем меню выбираем пункт «Специальная вставка».

Открывается окно специальной вставки. Переставляем переключатель в положение «Связать», а из предложенных вариантов вставки выбираем пункт «Лист Microsoft Excel (объект)». Жмем на кнопку «OK».

После этого, таблица вставляется в документ Microsoft Word, как рисунок. Этот способ хорош тем, что даже если таблица широкая, она сжимается до размера страницы. К минусам данного способа относится то, что в Ворде редактировать таблицу не получится, так как она вставлена как изображение.

Вставка из файла
Третий способ вообще не предусматривает открытия файла в программе Microsoft Excel. Сразу запускаем Word. Прежде всего, нужно перейти во вкладку «Вставка». На ленте в блоке инструментов «Текст», кликаем по кнопке «Объект».
Открывается окно «Вставка объекта». Переходим во вкладку «Создание из фала», и жмем на кнопку «Обзор».

Открывается окно, где нужно найти тот файл в формате Excel, таблицу из которого вы хотите вставить. После того, как нашли файл, кликаем по нему, и жмем на кнопку «Вставить».

После этого, опять возвращаемся в окно «Вставка объекта». Как видим, адрес нужного файла уже занесен в соответствующую форму. Нам осталось только нажать на кнопку «OK».
После этого, таблица отображается в документе Microsoft Word.
Но, нужно учесть, что, как и в предыдущем случае, таблица вставляется, как изображение. Кроме того, в отличие от вышеописанных вариантов, все содержимое файла вставляется целиком. Нет возможности выделения конкретной таблицы или диапазона. Поэтому, если в файле Excel есть что-то такое, кроме таблицы, что вы не хотите видеть после переноса в вордовский формат, нужно эти элементы подкорректировать или удалить в приложении Microsoft Excel, прежде, чем начать конвертировать таблицу.
Мы разобрали различные способы переноса таблицы из файла Excel в документ Word. Как видим, существует довольно много различных способов, хоть не все из них удобны, а другие ограничены по возможностям. Поэтому, прежде чем выбрать конкретный вариант, нужно определиться, для чего вам нужна перенесенная таблица, планируете ли вы её редактировать уже в Ворде, и другие нюансы. Если вы хотите просто распечатать документ со вставленной таблицей, то для этого вполне сгодится и вставка в виде изображения. Но, если планируется изменение данных в таблице уже в вордовском документе, то в таком случае, однозначно нужно переносить таблицу в редактируемом виде.
Неудивительно часто, приходится использовать Excel, как расчетный инструмент — создавать таблицы и графики, делать сложную математику из нескольких таблиц. Однако создавать отчеты о работе или решаемых задачах в большинстве случаев оформляются именно в Word. Как вставить из Excel в Word просто? Как перенести данные со связью? Как сделать все красиво?
Просто копировать из Excel в Word. Как вставить из Excel в Word?
Тут все просто — выделяем нужную таблицу в Excel. Нажимаем «копировать» (), открываем нужный документ Word нажимаем вставить (). Получается примерно так:
Чтобы выровнять границы в таблице Word кликните два раза на границе левой кнопкой мыши (предварительно выбрав всю таблицу), как показано на гифке.
Перенос из Excel в Word и связь Excel и Word
Думаю пункта выше нам мало. Хотелось бы, чтобы еще сохранялась и связь между двумя документами. Т.е. если вы изменяете данные в таблице Excel, то менялись бы данные и в Word. На самом деле это делается быстро.
Опять же выделяем и копируем таблицу в редакторе. Переходим в документ Word. Тут поподробнее. В меню Главная найдите раздел Буфер обмена и кнопка вставить. Выберите Специальная вставка

Откроется окно, как на начальной картинке. Выберите пункт Связать слева и в окне Как: нажмите «Лист Microsoft Office Excel (объект)»
Теперь если вы меняете данные в файле Excel, вы можете обновить данные в Word — они изменятся

Удобно. Для любого продукта MS Office можно применять эту возможность. Мне часто помогает с PowerPoint. Советую.
Конвертировать из Excel в Word
Может так же понадобится сконвертировать любую таблицу в текстовые данные.
Выберите таблицу в Word. Перейдите на появившуюся вкладку Макет — Преобразовать в текст

При копировании таблиц из Excel в Word, а также при переносе значений ячеек из таблиц Excel в таблицы Word могут возникать различные неприятности в виде несовпадения форматов, размеров и просто некорректной вставки скопированных данных. Для качественного переноса данных из Excel в Word необходимо знать несколько моментов.
Как перенести лист из книги Excel в документ Word?
Для переноса в документ Word данных всего рабочего листа рабочей книги Excel, необходимо перейти на вкладку «Вставка» и в группе кнопок «Текст» нажать кнопку «Объект». На вкладке "Создание из файла" диалогового окна «Вставка объекта»,
при помощи кнопки «Обзор» необходимо найти рабочую книгу с данными для переноса. Стоит отметить, что в рабочей книге активным должен быть тот лист, на котором содержатся данные для переноса в документ Word. При этом вставка данных файла в документ осуществляется так, что их можно редактировать, используя приложение, в котором они были созданы. Другими словами в документе Word появляется область приложения Excel, которая активируется двойным кликом левой кнопки мыши. При этом лента Word заменяется лентой Excel и в этой области документа Word можно внести изменения, используя средства приложения Excel.
Если в диалоговом окне «Вставка объекта» установить флажок в поле «Связь с файлом», то в документе Word будут отображаться в автоматическом режиме изменения, внесенные в исходный файл.
Как перенести таблицу или диапазон ячеек из Excel в Word?
Чтобы перенести таблицу или любой произвольный диапазон ячеек с данными из рабочей книги Excel в документ Word, необходимо в приложении Excel скопировать диапазон ячеек, перейти в приложение Word и на вкладке "Главная" в группе кнопок «Буфер обмена» раскрыть меню кнопки «Вставить» и выбрать один из доступных вариантов вставки, такие как, сохранять исходное форматирование, использовать стили конечного фрагмента, сохранить как рисунок, сохранить только текст и некоторые другие.

Кроме перечисленных вариантов доступен пункт «Специальная вставка», при помощи которого можно вставить скопированную таблицу или диапазон, как объект, а также выбрать другие варианты вставки.
Как быстро переносить таблицы из Excel в документы Word?
Таблицы можно переносить из Excel в Word при помощи надстройки для приложения Excel. Если всем таблицам, которые нужно вставить в документ Word, присвоить имена (создать именованные диапазоны), а в текстовом документе Word создать закладки в тех позициях текста, в которых должны появиться таблицы и все эти данные записать в диапазоне ячеек рабочего листа,

то для быстрого переноса таблиц можно использовать программное решение. При этом таблицы могут находиться на разных листах рабочей книги Excel, а имена листов должны быть прописаны в диапазоне ячеек с исходными данными.
Как выборочно перенести данные из Excel в Word (автоматически)?
В отдельных случаях, когда возникает необходимость заполнить отдельные строки/столбцы таблицы в документе Word данными из Excel, от исполнения многократного действия «Скопировать/Вставить» поможет уйти надстройка для Word по автоматическому заполнению таблиц Word данными из Excel.
Например, при заполнении спецификаций к проектной документации, необходимо выборочно перенести информацию из базы данных рабочей книги Excel в документ Word. При этом нужно перенести не всю таблицу Excel, а только некоторые её строки, при том, что они не расположены в одном диапазоне, который можно было бы скопировать и вставить за одно действие. Надстройка позволяет автоматизировать процесс выборочного переноса данных из таблицы Excel в таблицу Word.
После выбора книги Excel (базы данных) и рабочего листа, содержащего данные для переноса в таблицу документа Word, в диалоговом окне отображаются значения ячеек из первых двух столбцов листа базы данных. Количество отображаемых столбцов пользователь может регулировать самостоятельно, изменяя номера первого и последнего столбца. В зависимости от этого изменяется и содержимое диалогового окна. Первая строка рабочего листа файла базы данных служит заголовками для столбцов в диалоговом окне. Для того, чтобы перенести данные из диалогового окна, необходимо выделить нужные строки, используя левую кнопку мыши и клавиши Ctrl и/или Shift на клавиатуре.
После пуска программы значения всех выделенных в диалоговом окне строк переносятся в ячейки таблицы документа Word, начиная с той ячейки, в которой находится курсор мыши. Надстройка дает возможность выборочного заполнения таблиц в редакторе Word данными из Excel. Примером использования этой надстройки может служить заполнение спецификаций оборудования и материалов к проектной документации, когда для заполнения документов по разделам необходимо выборочно перенести данные из баз данных, созданных на базе рабочих книг Excel в таблицу документа Word.
Для пользователей, использующих широкоформатные мониторы, предусмотрена возможность изменения размеров диалогового окна под ширину окна приложения Word.
Как перенести отдельные значения из Excel в Word?
Для автозаполнения документов Word данными из Excel можно использовать готовые решения (надстройки) как для Word, так и для Excel. Эти решения позволяют автоматически генерировать документы Word на основе данных, содержащихся на листе рабочей книги Excel. В этих решениях предусмотрена возможность пакетного заполнения документов (для случаев, когда на основе одного набора исходных данных нужно заполнять несколько различных документов, например, договор, доп. соглашение, доверенность и так далее).


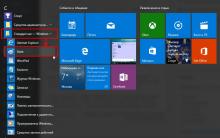
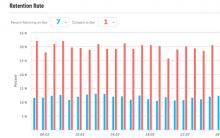
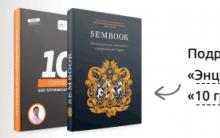
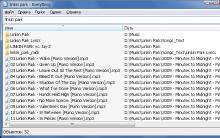




Простейший программатор JDM для PIC на пассивных компонентах
Беспроводное зарядное устройство на телефон
Альтернативы для замены iSpy
Как ввести и вывести Phone, iPad и iPod touch из режима DFU
Отписываемся от всех подписок билайн - возможные варианты