Самый быстрый способ, позволяющий проиллюстрировать какой-либо процесс - изображение графика или схемы. Однако это означает, что вам придется переделывать его каждый раз, когда происходят какие-либо изменения. Для того чтобы отобразить данные мгновенно, а также автоматически обновлять их, попробуйте использовать Microsoft Word. Этот редактор оснащен инструментом, который автоматически генерирует иерархические схемы. Итак, в "Ворде"?
Шаг 1
Запустите Microsoft Word. Чтобы добавить график к существующему документу, откройте файл и перейдите к нужному месту. Нажмите "Ctrl + Enter", чтобы добавить новую страницу. В противном случае программа запускает новый пустой документ при открытии.
Шаг 2
Перейдите на вкладку "Вставка". Нажмите кнопку "SmartArt" на ленте, после чего откроется "Выбрать график SmartArt".
Шаг 3
Нажмите ссылку «Организационная диаграмма» в левой колонке. Просмотрите различные варианты, предлагаемые редактором. Все предложения отображены по умолчанию, поэтому вы сможете по своему усмотрению изменить цвета и добавить строки и ячейки в последующих шагах. Продолжая выполнять инструкцию, в которой указано, в "Ворде", выберите наиболее подходящую для ваших данных разновидность.
Шаг 4
Следующий шаг для тех, кто учится тому, как сделать диаграммы в "Ворде": нажмите на верхнюю ячейку на графике, который может отображать "[Текст]" по умолчанию. Введите название и, при желании, описание руководящего процесса в вашей схеме.

Шаг 5
Сделайте переход к следующему прямоугольнику, который отображается ниже первого. Введите имя следующего по значимости процесса. Большинство шаблонов такой диаграммы содержит три прямоугольника по умолчанию. Если вам необходимо ввести одно или два значения в этой ветке, щелкните поле и нажмите клавишу "Delete". Если у вас есть больше трех категорий, которые вы должны отобразить, нажмите на любой прямоугольник несколько раз подряд, а затем щелкните меню «Добавить фигуры», расположенное в основной ленте. Нажмите кнопку «Добавить фигуру», чтобы добавить еще один прямоугольник на выбранной ветке. Продолжайте выполнять это, пока все ваши значения, находящиеся на одном уровне, не будут введены.
Шаг 6
Нажмите на прямоугольник во втором ряду, а затем на кнопку «Добавить фигуру». Это создает следующий, более низкий, уровень в организационной иерархии. Добавьте нужное количество прямоугольников, чтобы ввести все ваши значения, расположенные на этом уровне. Продолжайте добавлять поля и строки по мере необходимости. Обратите внимание, что при добавлении новых пунктов Word будет автоматически сжимать диаграмму, чтобы разместить ее на одной странице.
Шаг 7
Следуя пошаговой инструкции о том, в "Ворде", теперь с помощью меню установите связи и подтвердите иерархические основы вашей диаграммы.

Шаг 8
Нажмите кнопку "Изменить цвета", расположенную на ленте. Выберите другой набор оттенков, если не желаете сохранять диаграмму синего цвета, созданную программой по умолчанию. Вы также можете изменить отдельные цвета на вашем графике. Нажмите на один или несколько прямоугольников, удерживая нажатой клавишу "Ctrl", а затем - на каждый прямоугольник, чтобы изменить его цвет. Щелкните правой кнопкой мыши по любому из выбранных пунктов и выберите "Формат фигуры". Продолжая выполнять указания по тому, как нарисовать диаграмму в "Ворде", в окне "Заполнить" выберите новый цвет.
Шаг 9
В некоторых ранних версиях программы, например, 2007 года, решение вопроса о том, как сделать диаграммы в "Ворде", выполняется таким же образом, с той лишь разницей, что вы должны использовать кнопку «Управление» вместо вкладки «Файл».
Чтобы создать новую диаграмму в Ворд 2003, необходимо нажать «Вставка », выбрать там пункт «Рисунок », а далее – «Диаграмма ».
После чего появится нечто подобное:
При нажатии на график правой кнопки мыши
, можно будет сменить ее тип
.
Можно интуитивно подобрать подходящий вид и выбрать «Ок
».
Далее появляется картинка, похожая на установленный тип.
Если по изображению дважды щелкнуть мышью, появится табличка, позволяющая менять
и добавлять
данные. После изменения следует нажать «Enter
».
Получившийся график отобразит изменившиеся
значения.
Редактирование
графика: дважды щелкнуть мышью по графику, появится «область выделения».
При нажатии правой кнопки мыши возникнет список, из которого необходимо будет выбрать «Формат области
».
Здесь легко можно изменить
заливку выбранной области, цвет рамки и шрифта.
Вот примерно, как должно получиться.
Кроме того, можно задать Параметры
, по которым будет построена диаграмма, чтобы запустить эту опцию, также можно клацнуть на правую кнопку мыши и выбрать нужный пункт.
Можно выбирать, что откорректировать во всех присутствующих вкладках.
Чтобы данные были крупнее, а изображение заметней – его можно растянуть
, потянув за уголки
.
Чтобы внести изменения в формат легенды
, требуется щелкнуть по ней правой кнопкой мыши и выбрать нужный пункт.
Можно будет поменять
цвет, шрифт и расположение.
Двойной щелчок правой кнопкой позволит менять ту часть, на которую осуществлено нажатие. Главное, для начала выделить
все двойным щелчком. Кроме прочего, можно изменить формат рядов
данных.
Кроме прочего, можно изменить формат рядов
данных.
Благодаря этому можно добиться интересных результатов. Еще можно задать способ заливки при выборе цвета из предоставленной палитрой вариантов.
Если требуется задать цвет
только одной части или поменять цвета на определенных деталях, следует выделить эти части, щелкнув мышкой по границе. А затем правой кнопкой мыши кликнуть по самой области и выбрать «».
Можно сменить цвет и кликнуть «Ок ». Цвет и прочие нюансы предпочтительно изменять в самом начале.
Строим диаграмму в Word 2007, 2010
Работа с Word 2007 отличается от работы с предыдущей версией, но адаптироваться совсем не сложно.
Для создания нужно нажать «Вставка
», выбрать «Иллюстрации
», а далее «Диаграмма
». 
Появившееся окно предоставляет возможность выбора вида и формы.
Вот так выглядит «Объемная разрезанная круговая
». Вместе с диаграммой открылось окно другой офисной программы – Excel, где уже заготовлена таблица.
Относительно Ворд 2003, работа проще, так как: область гораздо проще выделить лишь одним щелчком по правой кнопке мыши. То есть значительно упрощено изменение
, удаление и прочие манипуляции с каждым участком. Для примера показана работа с «форматом точки».
В появившемся окне множество параметров, которые легко можно изменить под собственные нужды.
Особое внимание можно уделить заливке, поэкспериментировать с «Градиентной заливкой», нажав «Цвет», и выбрав этот пункт там.
Можно задать цвет границы
.
И ее стили
.
Диаграмма может отбрасывать тень
, это создает интересный визуальный эффект.
Вкладка «» тоже интересна. Все изменения нужно проделать с каждой частью графика.
Вот так легко можно преобразить любую диаграмму.
Легенду
менять не сложнее, для этого требуется клацнуть на нее и выбрать пункт, меняющий ее формат.
Каждый участок можно изменить, кликнув по нему мышью. Примерно так будет выглядеть готовая работа, если поменять все.
Для изменения данных в появившемся окне Эксель необходимо грамотно заполнить таблицу
. Если таблица уже закрыта – следует кликнуть правой кнопкой по графику и щелкнуть по пункту «изменить данные
». Тогда Эксель откроется снова.
Можно подписать области данных, Эти подписи будут отображены
и в легенде.
Как вставить диаграмму из Excel в Word
Если в Excel уже имеется готовая диаграмма, но нужно, чтобы она появилась в Word, не обязательно создавать ее по новой и пытаться сделать 100% копию. Можно просто скопировать уже имеющуюся. Будет использован буфер обмена, который необходим для копирования любой информации на компьютере.
Для выполнения этой процедуры, следует открыть
нужный файл и лист
в Эксель, выделить необходимые данные мышью, выбрать вкладку «Главное
», найти там «Буфер обмена
», а там нужно кликнуть на «Копировать
». Это же можно сделать, выделив все и нажав CTRL+
C
.
После этого нужно открыть Word, кликнуть по месту, куда нужно вставить диаграмму, нажать «Главное
», «Буфер обмена
», а далее кликнуть по «Вставить
». Это можно заменить работой горячих клавиш CTRL+
V
. 
Диаграммы в Microsoft Word являются отличным средством для визуализации и наглядного представления сложно воспринимаемых объемов числовой информации в тексте. Диаграммы позволяют четко проследить закономерности, соотношения фактических величин, выявить тенденции и логические последовательности в массивах данных. Microsof Word из пакета Office предоставляет достаточный набор инструментов для быстрого создания диаграмм всех распространенных типов.
Как сделать диаграмму в вордеВ современных версиях текстового редактора Microsoft Word диаграммы создаются следующим образом.
- Установите курсор в то место документа, в которое необходимо добавление диаграммы.
- В главном меню программы выберите пункт «Вставка», в котором активируйте вкладку «Диаграмма».
- В правой части появившегося окна выберите нужный тип диаграммы. Основные типы доступных диаграмм, которые наиболее часто используются в зависимости от поставленных целей:
- Графики
– диаграмма в виде графика позволит вам наглядно продемонстрировать динамику изменения определённого значения в зависимости от определенного показателя. Изменение дохода по месяцам, производительности по различным годам - типичные области использования графиков.
- Круговая
диаграмма используется для того, чтобы показать соотношения нескольких величин, объединенных определенным общим параметром. К примеру, с ее помощью можно показать доли людей разных национальностей в пределах одного государства, соотношение различных источников дохода в общей массе прибыли.
- Гистограмма
– позволит показать изменение соотношения устойчивых групп определенных величин в зависимости от какого-либо фактора. К примеру, отношение стоимости евро к доллару, доллара к рублю сегодня, неделю назад, две недели, три и так далее. Это достаточно сложный тип диаграмм, который формируется, исходя из значений из пяти столбиков, в которых занесена информация по объёму, самому низкому курсу, самому высокому курсу, курсу закрытия и курсу открытия.
- Биржевая
диаграмма используется брокерами, для наглядности изменений в росте-падении цен на акции компаний, или курсах валют. Биржевые диаграммы позволяют отслеживать связи сразу нескольких величин, в зависимости от выбранного показателя в роли которого чаще всего выступает время. Например, на одном графике можно представить суточную динамику по объемам продаж, с одновременным контролем максимальной и минимальной цен продажи с указание стоимости отслеживаемых позиций на момент закрытия.
- Поверхность
в виде диаграммы чаще всего используется в научной деятельности для отображения трехмерных моделей различных процессов.

- Графики
– диаграмма в виде графика позволит вам наглядно продемонстрировать динамику изменения определённого значения в зависимости от определенного показателя. Изменение дохода по месяцам, производительности по различным годам - типичные области использования графиков.
- После выбора типа диаграммы нажмите на кнопку «Ок» после чего пример диаграммы появится в вашем документе. Одновременно откроется лист значений в Excel, на основании которых построена данная диаграмма. Ваша задача состоит в том, чтобы отредактировать данные на листе, замени показатели на свои значения. После ввода каждого нового значения в Excel график в Word будет автоматически перестраиваться и вам нужно только следить за правильностью ввода информации. После занесения всех данных окно Excel можно закрыть.

- Завершающим этапом создания диаграммы является оформление. К диаграмме можно добавить название, произвести точную настройку различных параметров оформления диаграммы. Для этого поместите курсор в область диаграммы и когда он примет вид крестика из стрелочек, нажмите правую кнопку мышки. В появившемся контекстном меню выберите необходимый пункт.

Под диаграммой в Ворде понимается объект, представляющий собой чертеж, показывающий соотношение каких-либо величин. Обычно он пригождается при написании научных работ студентам технических ВУЗов, при составлении презентации и т.д. В нашей статье мы разберем, как сделать диаграмму в Ворде при помощи нескольких способов. К тому же, здесь же мы рассмотрим вариант работы в нескольких версиях программы Word: от 2007 до 2016 года.
Отчеты, курсовые работы, дипломы, рефераты, диссертации, презентации – в любой из этих работ может понадобиться составление диаграммы. У некоторых пользователей имеется мнение, что это делать гораздо удобнее в программе Эксель (Excel), однако, не все умеют работать в нем, поэтому, сегодня мы разберем несколько способов, применимых для работы в текстовом редакторе Word.
Как сделать диаграмму в Ворде 2010 года?
Текстовый редактор данной версии позволяет добавить в документ несколько видов диаграмм. Это линейчатая диаграмма, кольцевая, точечная и т.д., а также гистограммы и графики. Как же добавить любой из перечисленных объектов в текст? Достаточно следовать следующему алгоритму действий:
- Находим вкладку «Вставка» на панели инструментов.
- Далее заходим в группу «Иллюстрации».
- Теперь выбираем объект под названием «Диаграмма».
- Диалоговое окно «Вставка диаграммы» позволяет пользователю выбрать нужный тип объекта.
- Выбираем наиболее подходящий вариант и подтверждаем все действия нажатием кнопки ОК.
Создаем диаграмму в Ворде 2016 года
Как сделать диаграмму в Ворде более новой версии? Для того, чтобы сделать диаграмму в документе с нуля, первое, что требуется от пользователя – это во вкладке «Вставка» зайти в раздел «Диаграмма». Затем требуется выбрать нужный тип диаграммы: круговая, точечная, биржевая, гистограмму, лепестковую или комбинированную.
Далее на экране появится электронная таблица, где пользователю требуется ввести данные, которые требуется отразить на диаграмме. Когда все будет вписано, то диалоговое окно следует закрыть. Также функции Ворда позволяют редактировать размещение диаграммы и ее размер, все это делается в разделе «Параметры разметки».
Форматирование созданной диаграммы
Пользователь может не только выбрать имеющийся шаблон диаграммы, но и форматировать ее. Изменять цвет контуров и заливки, добавить специальный эффекты и т.д. Как это сделать?
Чтобы сделать форматирование, пользователь может сделать следующее:
- Например, сделать заливку элементов диаграммы. Это позволит привлечь внимание к каким-либо элементам объекта.
- Изменить цвет контуров диаграммы. Например, изменить толщину контура, его цвет и т.д.
- Добавить специальные эффекты к диаграмме. Например, добавить тень, свечение, сгладить края и т.д.
- Пользователь также может форматировать текст и числа, имеющиеся в диаграмме. Также можно применить для них стили WordArt.


Как сделать диаграмму в Word 2013 и 2016 годов?
Для начала на панели инструментов программы Word выбираем вкладку «Вставка», после – «Диаграмма». Далее пользователь выбирает нужный тип диаграммы, а затем нажимает кнопку ОК. В предложенной электронной таблице пользователь должен все данные, которые требуется отразить в диаграмме. С каждой новой введенной информацией диаграмма будет самостоятельно обновляться.
Как сделать название диаграммы в вордовском документе?
В данном разделе мы рассмотрим, как сделать название диаграммы, помещенной в вордовский документ. Для начала кликаем на диаграмму, после жмем на кнопку «Плюсик». В предложенном списке устанавливаем флажок напротив пункта «Название диаграммы». В появившемся поле «Название диаграммы» вводим необходимый текст. Данный способ применим для текстового редактора 2013 и 2016 годов.
Второй способ применяется в программе 2007 и 2010 года. Кликаем на диаграмму. После этого на экране появится панель «Работа с диаграммами», где пользователю необходимо выбрать вкладку «Макет». В группе под названием «Подписи» кликаем на пункт «Название диаграммы». В текстовом поле необходимо ввести текст названия объекта. Чтобы сделать форматирование текста – нужно выбрать нужные параметры на мини- панели инструментов.
В данной статье мы рассмотрели вопрос, рассказывающий как сделать диаграмму в Ворде различных версий и модификаций: от 2007 до 2016 года. Как показывает практика, это абсолютно не сложно и с этим заданием справиться даже начинающий пользователь текстового редактора Word. Главное – это четко следовать указанному алгоритму, только в этом случае результат вас не разочарует, а сама работа не доставит хлопот.
Если вам необходимо визуализировать сложные для восприятия данные, то в этом вам может помощь диаграмма. С помощью диаграммы можно легко продемонстрировать соотношения между различными показателями, а также выявить закономерности и последовательности в имеющихся данных.
Вам может показаться, что для создания диаграммы нужно использовать сложные в освоении программы, но это не так. Для этого вам будет достаточно обычного текстового редактора Word. И в данной статье мы это продемонстрируем. Здесь вы сможете узнать о том, как сделать диаграмму в Word 2003, 2007, 2010, 2013 и 2016.
Как сделать диаграмму в Word 2007, 2010, 2013 или 2016
Если вы используете программу Word 2007, 2010, 2013 или 2016, то для того чтобы сделать диаграмму вам нужно перейти на вкладку «Вставка» и нажать там на кнопку «Диаграмма» .
После этого перед вами появится окно «Вставка диаграммы». В этом окне нужно выбрать внешний вид диаграммы, которую вы хотите вставить в свой документ Word и нажать на кнопку «Ok» . Для примера выберем круговую диаграмму.

После того, как вы выберите внешний вид диаграммы, в вашем документе Word появится пример того, как может выглядеть выбранная вами диаграмма. При этом сразу откроется окно программы Excel. В программе Excel вы увидите небольшую таблицу с данными, которые используются для построения диаграммы в Ворде.

Для того чтобы изменить вставленную диаграмму под свои нужды, необходимо внести изменения в таблицу в программе Excel . Для этого просто вводим собственные названия столбцов и нужные данные. Если нужно увеличить или уменьшить количество строк в таблице, то это можно сделать, изменив область, выделенную синим цветом.

После того, как все нужные данные внесены в таблицу, программу Excel можно закрывать. После закрытия программы Excel вы получите нужную вам диаграмму в Ворде.

Если в дальнейшем возникнет необходимость изменить данные используемые для построения диаграммы, то для этого нужно выделить диаграмму, перейти на вкладку «Конструктор» и нажать на кнопку «Изменить данные» .

Для того чтобы настроить внешний вид диаграммы воспользуйтесь вкладками «Конструктор», «Макет» и «Формат». С помощью инструментов на этих вкладках вы сможете изменить цвет диаграммы, подписи, обтекание текстом и многие другие параметры.
Как сделать круговую диаграмму в Word 2003
Если вы используете текстовый редактор Word 2003, то для того чтобы сделать диаграмму вам нужно открыть меню «Вставка» и выбрать там пункт «Рисунок – Диаграмма» .

В результате в вашем документе Ворд появится диаграмма и таблица.

Для того чтобы сделать круговую диаграмму нажмите правой кнопкой мышки по диаграмме и выберите пункт меню «Тип диаграммы» .

После этого появится окно, в котором можно выбрать подходящий тип диаграммы. Среди прочего, здесь можно выбрать круговую диаграмму.

После сохранения настроек внешнего вида диаграммы, можно приступать к изменению данных в таблицу. Щелкните два раза левой кнопкой мышки по диаграмме и перед вами появится таблица .

С помощью данной таблицы можно изменить данные, которые используются для построения диаграммы.
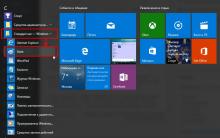
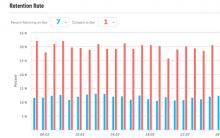
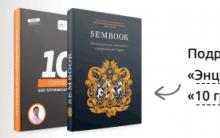
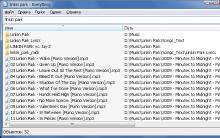
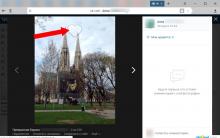





Альтернативы для замены iSpy
Как ввести и вывести Phone, iPad и iPod touch из режима DFU
Отписываемся от всех подписок билайн - возможные варианты
Бесплатная накрутка твиттер быстро онлайн
Малышу нездоровится: выбираем градусник