Когда Вы пытаетесь защитить персональные данные, то наверняка ставите пароль на загрузку системы или создаете учетную запись с соответствующими правами доступа. Иногда просто необходимо обезопасить некоторую часть информации. Поэтому пользователи начинают искать материалы о том,.
Можно, конечно, просто скрыть папку, но со стороны безопасности Вам это никак не поможет. Стоит только и ее увидят, при переходе в директорию, где она находится. Так что такой способ небезопасен.
К сожалению, в Windows 7 не предусмотрена возможность поставить пароль на папку, но существуют другие способы с использованием стороннего ПО. Опять же, это не защитит Ваши папки, например, от удаления, так что 100% гарантии нет.
Сейчас рассмотрим такие методы установки пароля:
- Программы архиваторы;
- Специальные утилиты;
- Использование хитрова bat скрипта.
Как поставить пароль на папку с помощью архиватора
Основное предназначение архиваторов упаковывать один или несколько элементов в один файл с возможностью сжатия. Мы же будем использовать эти инструменты для установки пароля на папки в Windows 7. К таким программам относятся:
- WinRAR
- WinZip
- 7-Zip
- Hamster Free ZIP Archiver
- Многие другие.
Рассмотрим эту возможность на примере WinRAR и Hamster Free ZIP Archiver, так как другие действуют по тому же принципу.
Для того чтобы запаролить папку с утилитой WinRAR проделайте алгоритм следующих действий:
1. Установите WinRAR.
2. Кликните правой кнопкой по папке и в контекстном меню выберите пункт «добавить в архив».
3. Перед Вами откроется окно «имя и параметры архива». На вкладке «общие» необходимо задать имя архива, выбрать его формат и «обычный» метод сжатия. Вообще здесь можно ничего не менять, не советую изменять метод сжатия, так как наша цель всего лишь запаролить папку, а не терять драгоценное время.


5. В окне «ввод пароля» отметьте флажком строку «отображать пароль при вводе», чтобы вы видели, что вводите и всего один раз. Если вы не хотите, чтобы увидели содержание архива, поставьте флажок на «шифровать имена файлов». Задайте пароль и нажмите OK.

6. После проделанных действий окно будет иметь название «архивация с паролем», в котором Вы должны нажать кнопку OK. Создастся архив, при нажатии на который потребуется ввести пароль.
В том случае, если вбит неправильный пароль, Вы увидите сообщение об ошибке и не получите доступ к файлам.
Для того, чтобы запаролить папку в Windows 7 с программой Hamster Free ZIP Archiver проделайте такой алгоритм действий:
1. Установите Hamster Free ZIP Archiver.
2. Нажмите правой кнопкой мыши по папке и выберите «добавить в архив».

3. Вы увидите интерфейс утилиты, где будет отображаться наша папка. Нажмите на «пароль» пометьте пункт «показывать пароль» и введите задуманную комбинацию.

4. Нажмите кнопку «заархивировать» и выберите «сохранить на компьютере». После чего укажите место сохранения запаролированного архива.

Если введете неправильную фразу, то программа предупредит Вас об этом, поэтому повторите попытку.
Специальные программы для установки пароля
Такие утилиты используют шифрование элементов, с помощью них попробуем запаролить папку в Windows 7. Да же в случае удаления этих программ файлы остаются недоступными. Поставив пароли на вход самих приложений, Вы поднимете уровень безопасности папок. Рассмотрим на примере: Flash Crypt и Anvide Lock Folder.
С Flash Crypt используйте шаги:
1. Установите Flash Crypt.
2. Выберите нужную папку и нажмите правой кнопкой, в меню кликните на «protectwithflashcrypt».

3. Вы увидите окно, где нужно ввести два раза пароль не менее 4 символов. Остальное оставьте без изменений и нажмите «protect».

4. Дождитесь процесса шифрования папки, после чего на ней появится значок Flash Crypt. Кликните левой кнопкой и увидите, как всплывет окно запроса пароля. В случае правильного ввода папка расшифруется и будет доступна в исходном виде.

Anvide Lock Folder является портативной и не требует установки. Имеется возможность запаролить вход в программу . Проделайте следующие манипуляции:
1. Запустите ALF.exe.
3. Кликните на плюсик и укажите папку, которую нужно запаролить, и нажмите клавишу F5. Задайте пароль и выберите кнопку «закрыть доступ». По необходимости можете еще задать подсказку.

4. После чего папка скроется из поле зрения и будет доступна только из программы.
5. В программе кликните клавишу F9, введите заданный пароль и нажмите «открыть доступ». После чего папка снова станет доступна в проводнике Windows 7.
Как запаролить папку с помощью bat скрипта
Этот метод в отличие от предыдущих является самым небезопасным, так как использует обычное скрытие папок в Windows 7. Пользователь, который знает, как включается показ скрытых элементов, без проблем узрит эту папку, так что перед использованием скрипта убедитесь, что эта опция не включена.
Для начала, создайте документ с расширением.txt и скопируйте в него приведенный ниже фрагмент кода:
cls
@ECHO OFF
title Folder Papka
if EXIST "Secretno" goto DOSTUP
if NOT EXIST Papka goto RASBLOK
ren Papka "Secretno"
attrib +h +s "Secretno"
echo Folder locked
goto End
:DOSTUP
echo Vvedite parol, chtoby razblokirovat papku
set/p "pass=>"
if NOT %pass%== moi-parol goto PAROL
attrib -h -s "Secretno"
ren "Secretno" Papka
echo Papka uspeshno razblokirovana
goto End
:PAROL
echo Nevernyj parol
goto end
:RASBLOK
md Papka
echo Papka uspeshno sozdana
goto End
:End
Затем сохраните его и . Делается это путем с txt на bat. На этом батник готов к использованию. Суть работы этого скрипта такая:
- При первом нажатии на него создается папка с именем «Papka», в которую Вы копируете секретное содержимое.
- При втором нажатии создается папка «Secretno», которой присваивается атрибут скрытый и она исчезает.
- При следующих кликах, Вас просят ввести пароль. В случае неверного ввода, скрипт закрывается, поэтому запустите его еще раз.
- После ввода верных данных, папка будет видна и иметь имя, как в первом шаге.
Если захотите изменить пароль, тогда заместо MOI-PAROL напечатайте свой латинскими символами.
На этом Мы разобрали, как запаролить папку в Windows 7 . Использование архиваторов и специальных программ, пожалуй, самые безопасные варианты, но никто не застрахован от удаления файла или забытья пароля. эффективен тогда, когда Вы ориентируетесь на неопытных пользователей ПК. К тому же, кому мешает открыть батник в блокноте и пропалить все данные.
У многих пользователей иногда возникает желание спрятать какую-нибудь информацию от посторонних лиц. Но не каждый знает, как защитить папку паролем или сделать что-нибудь подобное. Давайте рассмотрим, как поставить пароль на папку на Windows 10.
Спрятать свою информацию можно и без программ из интернета. Все необходимое есть в операционной системе. Для этого выполните следующие действия:
- Сделайте правый клик мыши на любой папке и выберите пункт

- В открывшемся окне перейдите на вкладку

- Нажмите на

- У вас отобразится список пользователей и групп на вашем компьютере. Укажите нужную учетную запись. Например,

- Сразу после этого ниже отобразится список прав, которые у него есть для этой директории. Расставьте галочки на своё усмотрение и завершите действие кнопкой «ОК».

Если вы уберете все галочки в графе «Разрешить» , то в дальнейшем если захочет открыть этот каталог, у него выйдет следующее сообщение.

Без прав администратора данный человек не сможет добраться до содержимого этой папки.
Использование архиваторов
Это альтернативный метод хранения редко используемой информации. На сегодняшний день такие программы есть на компьютере практически у всех. Рассмотрим самые популярные из них.
Купить приложение можно на его официальном сайте .
Для архивации необходимой информации сделайте правый клик мыши на нужную папку.

После этого выберите пункты «» – «Добавить в архив…» .

В открывшемся окне вы можете указать:
- имя файла;
- его расположение;
- формат;
- и многое другое.
Самое главное, нужно кликнуть на кнопку «У становить пароль».

Сразу после нажатия вам предложат два раза ввести нужный пароль. Затем нажмите на кнопку «ОК».

В дальнейшем при открытии этого файла всегда будет выходить следующее окошко.

Без знания ключа безопасности даже вы не сможете увидеть хранящиеся там данные.
7Zip
Для вызова этой программы также сначала нужно сделать правый клик мыши.

Затем выберите пункты «7- Zip » – «Добавить к архиву…» .

У этого архиватора принцип действия такой же. Только пароль вы будете вводить в таком окне:

Блокировка документов
Если вам нужно скрыть от посторонних глаз содержимое файла Microsoft Word или Excel, то необязательно ставить пароль на целый каталог. Достаточно заблокировать сам файл.
Для этого зайдите в меню «Офиса» , выберите там пункты «Подготовить» — «Зашифровать документ».

Сразу после этого вас попросят ввести ключ безопасности.

Затем ещё раз, для подтверждения.

Если кто-то захочет открыть этот документ, то ему покажут следующее окошко.

Пока пароль не будет введён, содержимое файла не отобразится.
Использование виртуальных дисков
Если вы решили сделать папку с паролем, то сначала стоит попробовать альтернативный вариант с использованием шифрованных образов. Этот метод намного удобнее и не требует установки дополнительного ПО.
BitLocker в Windows
Рассмотрим поэтапно, как создавать виртуальные хранилища данных при помощи операционной системы Windows 10.
- Для начала нажмите на клавиатуре на кнопки Win +X . В открывшемся меню кликните на пункт «Выполнить».

- Введите следующую команду и нажмите на кнопку «ОК» .

- Результатом этого действия станет открытие утилиты

- Выберите в меню пункты «Действие» — «Создать виртуальный жесткий диск».

- Укажите место, где будет расположен образ и его размер. При желании можете выбрать динамический размер. Как только все эти данные будут указаны, нажмите на кнопку «ОК».

Во время размещения, вам нужно вручную задать и имя файла.

- Сразу после этого у вас в списке появится новый неизвестный раздел.

- Сделайте правый клик мыши и выберите пункт «Инициализировать диск».

- В открывшемся окне нажмите на кнопку «ОК».

- Теперь у диска 1 отображается статус «Базовый» , а не «Нет данных» , как это было вначале.

- Снова сделайте правый клик мыши и на этот раз в новом меню кликните на пункт «Создать простой том».

- В открывшемся окне нажмите на кнопку «Далее».

- Укажите размер (он по умолчанию выставлен на максимальное значение) и нажмите «Далее».

- Укажите букву и нажмите «Далее».

- Просто продолжаем.

- В конце нажмите на кнопку «Готово» .

Теперь этот раздел отображается как обычный.

- Сделайте правый клик по новому тому.

- Выберите пункт «Включить BitLocker» .

- Далее поставьте галочку напротив первого пункта.

- Введите пароль. Желательно сложный.

- Вам предложат сохранить ключ восстановления. Он будет нужен, если вы забудете свой пароль.

- После того как вы укажете удобный способ, ключ будет сохранён.

- Затем вас попросят указать режим шифровки.

- Далее нажмите на кнопку

После того как вы завершите работу с данными, виртуальный диск нужно будет отключить. Для этого сделайте правый клик мыши и выберите пункт «Извлечь».

Для повторного подключения достаточно два раза кликнуть на файл диска.

Сразу после этого он отобразится в вашем компьютере.

Кликните на него два раза. После этого система попросит вас ввести ключ безопасности.

В случае правильного ввода виртуальный диск будет доступен для работы.

Не забывайте извлекать его! Если этого не сделать, то любой, кто сядет после вас за компьютер, сможет увидеть все ваши данные.
В случаях, когда описанное выше кажется очень сложным, рекомендуется ознакомиться с дальнейшей информацией, где говорится как запаролить папку при помощи дополнительного софта.
Сторонние приложения
Существуют дополнительные утилиты, которые позволяют закрыть доступ к определенным директориям. Как правило, большинство из них платные. Есть и бесплатные программы, но они обычно просто делают папку скрытой. Любой опытный пользователь при желании сможет найти её и просмотреть содержимое.
Если вы решитесь установить что-нибудь подобное, то рекомендуется посмотреть следующие примеры.
Программа TrueCrypt
В интернете можно скачать отличное приложение . Оно может также зашифровать жесткий диск и сделать всё описанное выше.

В самом начале во время установки у вас появится сообщение, что эта утилита актуальна только для Windows более ранних версий. И если у вас «Десятка», то разумнее использовать Bitlocker , так как он делает то же самое.
Если у вас установлена домашняя редакция или для образовательных учреждений, то возможность шифрования дисков там отсутствует.
Скачать программу можно на ее официальном сайте . Данная утилита умеет:
- скрывать любые папки, файлы и даже разделы;
- шифровать информацию и устанавливать пароль для её расшифровки.
Вначале вам предложат указать код защиты.

Пользоваться этой программой просто. Нажмите на кнопку «Add Items to Lock » . После этого вам будет предоставлен выбор:
- добавить файлы;
- добавить папку;
- добавить раздел жесткого диска.

Приложение Folder Lock является платным.

Если вы забудете код, то восстановить информацию будет невозможно. Более того, он вам понадобится во время удаления этой программы.

Данное ПО также является платным. Об этом нам сообщают в самом начале. Скачать его можно на домашней страничке . Для ознакомления укажите пункт «Run Trial Version ».

Protect Folders очень простая утилита, без множества сложных функций. Разобраться с ней сможет практически каждый.

Для начала кликните на кнопку «Lock folders » . После этого откроется окно, в котором нужно указать любой каталог и нажать на «ОК».

Затем вас попросят ввести пароль. После этого для блокировки нажмите на «Lock Folder » .

Данная программа работает только с правами администратора. Она отлично справляется со своей задачей. При этом совершенно бесплатно.

При помощи её можно блокировать и снимать защиту сразу у большого количества объектов. Для безопасности можно указать пароль для входа.

Для того чтобы добавить папку, нажмите на «+» и укажите нужный объект.

После этого у вас в списке появится выбранный каталог. Сделайте правый клик мыши и выберите пункт «».

Затем нужно ввести два раза пароль и нажать на кнопку «».

Заключение
Самый лучший способ – это создать виртуальный зашифрованный диск. Поскольку:
- никто кроме вас не сможет его открыть;
- вам не нужно покупать дополнительное ПО;
- данные на самом деле шифруются, а не просто скрываются;
- все данные хранятся в одном файле, который можно носить с собой на флешке;
- возможность создавать образ расширяемого объема.
Если же скрываемой информацией вы не планируете пользоваться длительное время, то тогда лучше её заархивировать. Таким образом вы сможете сэкономить пространство на вашем компьютере и установить ключ безопасности.
Не используйте очень простые пароли (12345, ваш день рождения и т. п.), которые легко подобрать. Но при этом не стоит слишком «мудрить», так как очень сложный вы сможете забыть. Можно ли будет представить, что произойдёт с вами, если вы потеряете всю очень важную для вас информацию, по причине забытого пароля…
Видеоинструкция
Если не разобрались как поставить пароль на папку в Windows 10, то рекомендуется дополнительно посмотреть видео.
Всем привет ребята. В этой крайне полезной статье, я хочу рассказать вам о том, как поставить пароль на папку, для конфиденциальности сохраняемых вами данных и ограничения списка людей к защищенной информации. Причин, по которым люди хотят защитить информацию от лишних глаз, может быть масса – секретность данных, служебные файлы, и т.д. В каждом из этих случаев лучше перестраховаться и установить пароль, который будете знать только вы, и люди, которым вы доверяете.
Итак, давайте приступим к процессу изучения, и рассмотрим программные средства, которые помогут выполнить данную задачу.
Программа WinRar
Начнем мы с программного продукта, который установлен практически на каждом компьютере (если у вас его нет, то обязательно установите) и активно используется его пользователями. Называется он WinRar (архиватор файлов).
Выберите папку, на которую вы хотите установить пароль и нажмите по ней правой кнопкой мыши. В появившемся контекстном меню выбираем пункт Упаковать (Добавить) в архив.

После этого переходим на вкладку Дополнительно и жмем кнопку Установить пароль.

В новом окне вводим пароль 2 раза и жмем кнопку Ок.

Теперь попробуйте открыть данный архив и извлечь или открыть любой файл находящийся там. Перед вами сразу появится окно с требованием ввести пароль.

Этот способ установки пароля на папку прекрасно работает, но имеет свои недостатки, к примеру, не очень удобно архивировать файлы больших размеров, это занимает много времени, а также при открытии папки будет виден список файлов находящийся там.
Поэтому давайте рассмотрим несколько программ, которые знают, как поставить пароль на папку.
Программа Password Protect USB
Скачиваем программу , распаковываем архив и проводим установку запуском файла:
Password Protect USB.exe
После того как программа установится на ваш ПК, не запускаем ее, а проводим установку файла русификации и активации программы:
После этого, программа полностью готова к работе. Давайте проверим ее в действии. Выбираем любую папку на своем ПК, нажимаем правой кнопкой на этой папке и выбираем пункт — Lock with Password Protect USB.

Вводим придуманный вами пароль 2 раза и жмем кнопку Заблокировать папку (в этом окне можно придумать подсказку, на случай если вы забыли пароль).

Появится надпись – Папка была успешно заблокирована, а интересуемый вас каталог будет отображаться со специальным значком.

Попробуйте открыть данную папку, и вы увидите перед собой окно с запросом пароля.

Вводим придуманный ранее пароль и жмем кнопку Разблокировать папку. Все, файлы и другие каталоги доступны к просмотру и редактированию.
Важно! После каждой разблокировки папки, пароль нужно устанавливать повторно.
Как поставить пароль на папку в Windows 7 и Windows 8
Программа AnvideSealFolder
И извлекаем оттуда все файлы. Запускаем файл:
выбираем язык и принимаем лицензионное соглашение.
В появившемся окне нажимаем кнопку с изображением большого плюса и выбираем папку, для которой мы хотим установить пароль.

Потом нажимаем кнопку с изображением закрытого замка и устанавливаем пароль на открытие.

После этого жмем кнопку Закрыть доступ. Также можно установить подсказку к паролю но, это уже на личное усмотрение.
Для того, чтобы открыть заблокированную папку с помощью программы AnvideSealFolder, необходимо запустить саму программу и выбрать нужную вам папку.
Жмем значок с открытым замком и вводим придуманный ранее пароль. Нажимаем кнопку Открыть доступ.

Все, ваша папка открыта, и вы можете ее пользоваться.
Важный момент! Папки, на которые установлен пароль с помощью программы AnvideSealFolder, становятся скрытыми в ОС Windows, и открывать их можно только с помощью этой программы.
Вот такая простенькая и понятная программа помогает защитить ваши личные файлы и секретную документацию.
Теперь вы знаете, как поставить пароль на папку в разных операционных системах и можете быть спокойными за сохранность своих данных.
А у меня все, всем пока!
Это один из самых популярных вопросов “как запаролить папку”. Ведь анонимность просто необходима и не важно для чего и кого. Бывают случаи, когда вашим компьютером пользуются дети, а в определенной папке храниться работа. Эту работу нужно уберечь, да и вообще, у каждого человека свой случай и не будем говорить кому и зачем.
Как поставить пароль на папку
С помощью стандартного набора windows это сделать не получится, поэтому нам необходимо скачать программу FlashCrypt — http://fspro.net/flash-crypt/ . После того как вы её загрузили и установили, при клике на любую папку правой кнопкой появилась новая опция “Protect with FlashCrypt…”
Как Вы уже поняли, это та функция, которая необходима чтоб запаролить папку. Выбирайте необходимый объект и откройте данное меню.

Введите и подтвердите пароль, после чего нажмите Protect. Т.е. сохраняем результат и больше кроме вас эту папку никто не откроет.
На самом деле это очень удобное решение, и я не понимаю почему его не сделали с коробки в операционной системе. Оно позволяет не только скрыть личное, но и уберечь от глупых пользователей, которые не зная того, могут испортить работу, к примеру…
Теперь, когда кто-то другой попытается открыть папку, нужно будет ввести пароль, которой указали Вы и никакой другой не подойдет.

Если по каким-либо причинам вам не понятно, предлагаю рассмотреть другие варианты поставить пароль на папку.
Альтернативные методы
Запаролить с помощью архиватора:
Самый простой и надежный способ, как запаролить папку на компьютере – использовать любой архиватор (7-Zip, WinRar). Каждый из них обладает встроенной возможностью ввести секретный код при создании архивного файла. Алгоритм действий очень прост:
- На нужной директории кликните ПКМ (правой кнопкой мыши).
- В меню найдите пункт «Добавить в архив…».
- На вкладке «Общие» найдите кнопку «Установить пароль …».
- В окне введите дважды одинаковый код (запомните его обязательно).
- Для открытия этого упакованного файла потребуется ввести password.
Запаролить с помощью Password Protect:
Password Protect. Относится к условно-бесплатным программам, работает со всеми известными современными операционными системами. Утилита запароливает, скрывает необходимые директории от пользователей, которые не знают код для открытия. Программа обладает русским интерфейсом, что упрощает процесс работы с ней. Алгоритм использования приложения таков:
- Загрузите, установите утилиту.
- Кликните «Запереть папку» и выберите нужную директорию.
- Дважды введите придуманный вами пассворд. На случай, если вдруг забудете код, можете оставить для себя подсказку. Нажмите «Запереть».
- Открыть необходимые файлы можно так: откройте утилиту, выберите нужные элементы, кликните «Отпереть».
Пароль на папку без архивации и программ:
Самый простой способ спрятать какую-то директорию – сделать ее скрытой. Такая возможность есть во всех Windows, начиная с 7 версии. Для этого на элементе кликните ПКМ (мышкой, ее правой клавишей), нажмите на пункт «Свойства». Внизу вкладки «Общие» будет блок «Атрибуты». Установите галочку напротив пункта «Скрытый», нажмите «Применить». Отныне увидеть такой файл можно будет, если установить в свойствах проводника на вкладке «Вид» отображение скрытых файлов.
Для другого варианта у вас должно быть создано несколько пользователей для операционной системы. К примеру, у вашего ребенка будет своя учетная запись, а на вашей будет стоять пассворд. Чтобы ограничить из его учетки доступ к определенным директориям, выполните действия:
- Кликните ПКМ на нужном элементе, зайдите в пункт «Свойства» на вкладку «Безопасность», в блоке «Группы и пользователи» внесите изменения.
- Добавьте тех, для кого будет ограничен доступ в окне «Выбор». Проверьте, что написаны имена учетных записей без ошибок.
- В разделе «Разрешения для группы» можете выставить права на директорию, к примеру, можно только просматривать, но удалять или сохранять что-либо нельзя.
Как запаролить папку — видео
И чтоб уже в наверняка эта статья была полезна, предлагаю посмотреть другой ролик:
Сегодня, я хочу поднять такой актуальный для многих пользователей ПК вопрос, как поставить пароль на папку или файл для их защиты от несанкционированного открытия. Эта несложная процедура поможет ограничить доступ к личной информации, которую вы хотите сохранить в тайне от других людей.
Сама по себе операционная система не предоставляет возможности создавать пароли для открытия файлов и папок. Поэтому придется устанавливать для этого дополнительный софт(программы). Можно пойти двумя путями – , который можно открыть только после введения пароля, или воспользоваться специальными программами.
Как поставить пароль на папку с помощью архивации?
Рассмотрим сначала первый вариант. Итак, нам нужно заархивировать выбранную папку. Для этого клацаем по ее названию правой кнопкой мыши. Появится меню, в котором следует выбрать пункт «Добавить в архив»:
Откроется меню архивирования. Переходим на вкладку «Дополнительно» и нажимаем на кнопку «Установить пароль».
Появится окошко. В нем следует дважды ввести выбранную для пароля комбинацию цифр и букв. После этого нажимаем «ОК». Нелишним будет также отметить галочкой пункт «Шифровать имена файлов». Так уровень защиты информации станет максимальным.

Все, архив с паролем создан. Можете проверить. Попробуйте открыть засекреченную папку. Как только вы попытаетесь это сделать, появиться окошко, требующее введения пароля:

Как поставить пароль на папку или файл, с помощью программы?
Теперь перейдем к специальным программкам, которые помогут нам поставить пароль на папку или файл . Их существует довольно много. Некоторые из них – платные, но и можно найти в сети множество. Принцип действия у таких программ практически одинаков, меню тоже схожее. Предлагаю рассмотреть одну из самых удобных — Password Protect, найти и скачать её можно в Яндексе или Google без проблем.
Чтобы организовать возможность открытия папки или файла только после введения пароля, для начала запускаем программу. Появится окошко, в котором предлагается приобрести этот софт. Но это делать необязательно, поэтому жмем кнопку «Run Trial Version»:

Откроется окно, в котором для начала нажмем кнопку «Lock folders».

Появится список всех файлов и папок, которые существуют на компьютере. Ищем в этом перечне тот объект, который хотим «запаролить», и нажимаем «ОК»:

Теперь следует придумать пароль и ввести его в открывшемся окошке. Вводим два раза придуманную комбинацию цифр и букв, жмем кнопку «Lock folders». Также в этом окошке можно написать короткое пояснение к паролю, которое поможет в будущем расшифровать его, если вдруг по каким-то причинам шифр забудется или утеряется. Если вы хотите воспользоваться этой возможностью, ставьте галочку напротив пункта «Hint» и в следующей строчке вводите информацию, которая поможет вспомнить пароль . Но это делать совсем необязательно.

После нажатия на кнопку «Lock folders», на папке . О чем и будет сообщено в открывшемся окошке:

Все, программа сделала свое дело. Теперь открыть папку можно только после введения выбранного пароля. Проверим: все ли нормально? Попробуйте открыть папку – появляется окошко, в которое следует ввести пароль:

Надеюсь, вопрос, как поставить пароль на папку или файл у вас отпал, ибо это совсем не сложно.
Напоследок хочу посоветовать подбирать более сложные комбинации символов, в которые будут входить и цифры, и буквы. Такой пароль сложно угадать. Но комбинация должна легко запоминаться, чтобы вы потом без труда ее вспомнили. А вот записывать пароли не стоит. Где гарантия, что никто не найдет ваши записи с паролями?
Удачи вам. Пусть вся самая личная и ценная информация будет максимально защищена от любопытных взоров окружающих!



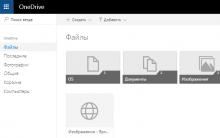
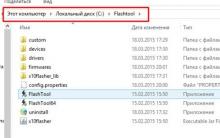





Как включить службу виндовс аудио
Скачать русскую версию клеан мастер
Видео обзор Samsung Galaxy S4 mini i9190 от Сотмаркета
История военных часов Timex и свежие модели в стиле милитари
Доктор в смартфоне: сколько стоит медицинская консультация онлайн Врачебная консультация