Многие пользователи пытаются всеми возможными методами повысить быстродействие своего компьютера. С этой целью они, помимо стандартного разгона при помощи специальных утилит, устанавливают в свой системный блок более современные типы носителей данных, а именно твердотельные накопители, обладающие более высокой скоростью передачи данных.
Таким образом, они сталкиваются с необходимостью переноса операционной системы со стандартного 3,5-дюймового жесткого диска на SSD-накопитель, однако, вся проблема заключается в том, что далеко не все знают как реализовать это.
Что дает перенос ОС на твердотельный накопитель?
Перед тем как рассмотреть основные методы переноса десятки на винчестер твердотельного типа необходимо разобраться в основных преимуществах от этого, помимо более высокой скорости считывания электронных данных, которые получает пользователь.
Наверное, каждый юзер сталкивался с тем, что некоторые приложения или процессы на компьютере выполняются очень долго. Это связано с тем, что обычные винчестеры неспособны быстро записывать и считывать информацию. Однако ситуация меняется кардинальным образом, если в портативный или стационарный компьютер установить SSD-накопитель и перенести на него Windows 10. Казалось бы, что в этом такого, но разница весьма ощутима. Система начнет работать заметно быстрее и для выполнения одних и тех же задач будет тратиться значительно меньше времени. При этом на твердотельный накопитель рекомендуется переносить исключительно ОС без каких-либо сторонних программ. Тем не менее если возникнет необходимость переноса всей системы в целом, со всеми инсталлированными утилитами, то при помощи некоторых инструментов можно реализовать и это.
Общая информация по переносу
Среди начинающих юзеров бытует ошибочное мнение, что для переноса операционной системы с одного винчестера на другой достаточно всего-лишь скопировать все содержимое. Однако такой перенос ни к чему не приведет, а сама система попросту не будет работать. Перенос представляет собой систематизированный процесс, который можно выполнить при помощи интегрированных в десятку инструментов или сторонних утилит, которые были разработаны для выполнения этой задачи. Стоит отметить что независимо от того, какой метод переноса вы выберете, он осуществляется очень просто и не отнимает много сил и времени. Помимо этого, этот процесс максимально автоматизирован, поэтому особых действий со стороны пользователя не потребуется.
В этой статье мы подробно остановимся на каждом из существующих методов переноса десятки на SSD-накопитель, а также рассмотрим наиболее популярные приложения, при помощи которых можно реализовать эту задумку.
Стандартные средства
Перенести десятку на жесткий диск типа SSD можно и при помощи стандартных средств Windows. В данном случае этим инструментом является раздел «Архивация и восстановление данных», найти который можно в «Панели управления». Этот способ является одним из наиболее простых, поскольку нет необходимости искать в сети различные приложения от сторонних разработчиков и устанавливать их на свой компьютер.
Итак, вы установили в свой системник новенький твердотельный накопитель и хотите перенести на него Windows 10. С чего начать? Первым делом следует создать образ системы и записать его на оптический накопитель или USB-флешку, с которых и будет осуществляться восстановление ОС. После запуска процесса восстановления будет необходимо указать путь к накопителю, на котором находится созданный ранее образ. При этом рекомендуется на время переноса отключить старый HDD от материнской платы чтобы избежать возникновение различного рода проблем. Помимо этого, если в дальнейшем вы будете использовать старый винчестер для хранения личной информации, то предварительно нужно выполнить его форматирование. Если этого не сделать, то обе операционные системы, которые находятся на каждом из накопителей, будут конфликтовать, что сделает невозможной нормальную работу за компьютером.
Независимо от того, вы пользуетесь лаптопом или настольной системой, процесс переноса десятки со стандартного HDD на SSD абсолютно идентичен, за исключением того, что установить твердотельный накопитель в ноутбук самостоятельно будет достаточно проблематично, а при обращении в сервисный центр придется выложить немалую сумму. Помимо этого, если срок заводской гарантии еще не подошел к своему концу, то установка любого железа приводит к ее аннулированию, поэтому прежде, чем сделать что-либо стоит очень хорошенько поразмыслить.
Инструменты от сторонних разработчиков
Альтернативой стандартным средствам Windows, при помощи которых можно перенести десятку на твердотельный накопитель, являются специальные приложения от сторонних разработчиков. На сегодняшний день их можно найти великое множество на просторах интернет, однако, при выборе одной из них необходимо учитывать тот факт, что некоторые утилиты разрабатывались исключительно под жесткие диски определенного производителя, поэтому с винчестерами других брендов они будут работать нестабильно или вовсе не будут функционировать. Например, для HDD от компании WD предназначена утилита Acronis True Image, приложение Seagate Disk Wizard отлично работают с одноименными винчестерами, а производитель Samsung для своей продукции разработал фирменное ПО. Если говорить об универсальных программах, которые способны работать со всеми моделями винчестеров, то стоит отметить Paragon Migrate OS.
Paragon Migrate OS to SSD
Компания Paragon является очень известным разработчиком программного обеспечения, на счету которого есть множество различных утилит как бесплатных, так и коммерческих, предназначенных для выполнения различных функций. Одним из наиболее известных приложений является Paragon Migrate OS to SSD, при помощи которого можно перенести операционную систему с одного HDD на другой. Стоит отметить, что за эту программу придется заплатить, поскольку в свободном доступе ее нет, однако, она стоит того. Paragon Migrate OS to SSD - это мощный инструмент, предназначенный для переноса системы на SSD-накопитель. Его работа полностью автоматизирована, поэтому все что потребуется от юзера - это запустить процесс и дождаться его завершения. Утилита поддерживает перенос как только системных файлов ОС, так и личных данных пользователя, однако, первый вариант более предпочтителен, поскольку он позволяет сэкономить немало времени и свободного места на винчестере. Выбрать предпочтительный режим переноса можно в настройках программы. Стоит отметить, что после завершения копирования системы будет необходимо зайти в BIOS и установить в качестве первичного загрузчика твердотельный накопитель.
Acronis True Image
Еще одним популярным инструментом для работы с жесткими дисками является Acronis True Image. Утилита обладает простым и понятным интерфейсом, а также стабильной работой. Она является универсальной и одинаково хорошо работает с винчестерами всех современных производителей компьютерных комплектующих, представленных на рынке. Однако стоит отметить, что если в вашем ПК установлен винчестер компании WD, то для переноса на него десятки рекомендуется использовать специальную сборку этой программы, которая так и называется WD Edition.
Перенос системы на твердотельный накопитель при помощи Acronis True Image лучше всего осуществлять в автоматическом режиме, который можно запустить из раздела «Клонирование дисков». Время выполнения копирования зависит от общего размера системы, а также скорости работы HDD, с которого осуществляется перенос.
Seagate DiscWizard
Как нетрудно догадаться из названия, утилита была разработана для работы с винчестерами производства компании Seagate. Что касается основных аспектов работы и самого процесса переноса десятки, то этот инструмент является практически полной копией двух предыдущих приложений, рассмотренных ранее. Копирование также происходит при помощи мастера, выполняющего все действия без участия пользователя, поэтому разобраться с Seagate DiscWizard сможет даже самый отсталый пользователь.
Samsung Data Migration
Это еще один представитель узкопрофильных утилит, разработанных для обслуживания винчестеров Samsung. Разработчик реализовал в своем продукте пошаговый мастер, следуя рекомендациям которого можно без особых проблем перенести Windows 10 на твердотельный накопитель. Основным преимуществом Samsung Data Migration является возможность выборочного переноса, благодаря которому юзер может самостоятельно указать типы данных, которые будут скопированы на новый жесткий диск. Это очень полезная функция, поскольку твердотельные накопители обладают значительно меньшим объемом, по сравнению со стандартными HDD, поэтому на счету буквально каждый гигабайт. Что касается самого процесса переноса, то он также как и в случае с другими похожими утилитами максимально доведен до автоматизма.
Macrium Reflect
Еще одним приложением для переноса десятки, которое обладает бесплатной лицензией, является Macrium Reflect. Основным преимуществом этого ПО является полная совместимость со всем железом, поэтому эта утилита выгодно выделяется на фоне множества других, которые только можно найти в сети.
Согласно отзывам потребителей, Macrium Reflect обладает большим функционалом и позволяет не только переносить операционную систему с одного накопителя на другой, но и создавать образы системы и записывать его на CD, который можно использовать в качестве загрузочного диска. Таким образом, если вы ищете универсальное приложение, при помощи которого можно выполнять абсолютно любые операции с жестким диском, то эта программа как нельзя лучше подойдет вам.
Что еще необходимо знать о клонировании Windows 10?
Итак, мы рассмотрели наиболее распространенные инструменты для переноса системы, однако, осталось еще поговорить о некоторых нюансах, которые необходимо учитывать при выполнении этой процедуры. На многих компьютерных форумах можно встретить немало информации о такой утилите, как AOMEI Backupper Standard. Она также является бесплатной и позволяет копировать десятку на SSD-накопитель. Тем не менее использовать ее не рекомендуется начинающим юзерам, поскольку клонирование системы происходит посредством создания загрузочного CD или флешки, а уже с них непосредственный перенос на твердотельный накопитель. Этот процесс является более трудоемким и требует от пользователя наличия определенных навыков. Однако каким именно инструментом пользоваться, решать исключительно вам.
SSD стали популярны из-за более высокой скорости чтения и записи, своей надежности, а также по ряду других причин. Твердотельный накопитель отлично подойдёт для операционной системы Windows 10. Чтобы полноценно пользоваться ОС и не переустанавливать её при переходе на SSD, можно воспользоваться одной из специальных программ, которая поможет сохранить все настройки.
Если у вас ноутбук, то твердотельный накопитель можно подключить по USB или установить вместо DVD-привода. Это нужно, чтобы скопировать ОС. Есть специальные программы, которые в несколько кликов скопируют данные на диск, но для начала нужно подготовить SSD.
Шаг 1: Подготовка SSD
В новом твердотельном накопителе обычно пространство не распределено, поэтому вам нужно создать простой том. Это можно сделать стандартными инструментами Виндовс 10.
- Подключите накопитель.
- Щелкните правой кнопкой мыши на значок «Пуск» и выберите «Управление дисками» .
- Диск будет отображен черным цветом. Вызовите на нём контекстное меню и выберите пункт «Создать простой том» .
- В новом окне кликните «Далее» .
- Установите максимальный размер для нового тома и продолжите.
- Назначьте букву. Она не должна совпадать с буквами, уже присвоенным другим дискам, иначе вы столкнетесь с проблемами отображения накопителя.
- Теперь выберите «Форматировать этот том…» и выставьте систему NTFS. «Размер кластера» оставьте по умолчанию, а в «Метке тома» можете написать своё название. Также поставьте отметку напротив «Быстрое форматирование» .
- Теперь проверьте настройки, и если всё верно, кликните «Готово» .






После данной процедуры диск будет отображаться в «Проводнике» вместе с другими накопителями.
Шаг 2: Перенос ОС
Теперь нужно перенести Виндовс 10 и все необходимые компоненты на новый диск. Для этого существуют специальные программы. Например, есть Seagate DiscWizard для накопителей одноименной компании, Samsung Data Migration для твердотельных дисков Самсунг, бесплатная программа с английским интерфейсом и т.д. Все они работают одинаково, разница только в интерфейсе и дополнительных возможностях.
- Установите и откройте приложение.
- Перейдите к инструментам, а после к разделу «Клонировать диск» .
- Вы можете выбрать режим клонирования. Поставьте отметку на нужной опции и кликните «Далее»
.
- «Автоматический» сделает всё за вас. Этот режим стоит выбирать, если вы не уверены, что сделаете всё правильно. Программа сама перенесёт абсолютно все файлы с выбранного диска.
- Режим «Вручную» позволяет сделать всё самостоятельно. То есть вы можете перенести на новый SSD только ОС, а остальные объекты оставить на старом месте.
Рассмотрим подробнее ручной режим.
- Выберите диск, с которого планируете копировать данные.
- Теперь отметьте твердотельный накопитель, чтобы программа смогла перенести на него данные.
- Далее отметьте те диски, папки и файлы, которые не нужно клонировать на новый диск.
- После вы можете изменить структуру диска. Её можно оставить без изменений.
- В конце вы увидите свои настройки. Если вы сделали ошибку или результат вас не устраивает, можно внести необходимые изменения. Когда всё будет готово, кликните «Приступить» .
- Программа может запросить перезагрузку. Согласитесь с запросом.
- После перезапуска вы увидите работу Acronis True Image.
- После окончания процесса всё будет скопировано, а компьютер выключится.





Теперь ОС находиться на нужном накопителе.
Шаг 3: Выбор SSD в BIOS

Если вы оставили старый HDD, но вам больше не нужна находящаяся на нем ОС и другие файлы, можно отформатировать накопитель с помощью инструмента «Управление дисками» . Таким образом вы удалите все данные хранящиеся на HDD.
Статья актуальна во времена всех версий ОС, но если в XP можно было скопировать целиком папку windows и перенести на новый носитель и путем не сложных манипуляций все начинало работать, то перенос виндовс 10 на ssd диск не так прост – так как лицензия привязывается к железу. Может возникнуть вопрос, для чего нужен переход на твердотельный disk, ответ прост:
- скорость чтения и записи очень высока;
- работа происходит в режиме silent (бесшумно);
- низкий уровень нагрева, так как тепловыделение минимально.
Так как вариантов множество, рассмотрим, как поставить window’s 10 на ssd-диск путем переноса разными средствами.
HDD → SSD-disk: средства виндовс
Естественно, мы не можем обойти стандартные средства window’s и обратиться сразу к сторонним программным продуктам, так перенос window’s 10 на ssd-диск возможен с помощью резервного копирования и восстановления. Приступим.
- Правым кликом мыши «Пуск» → «Панель_управления»
- «Резервное_копирование_и_восстановление» → здесь выбираем «Создание_образа_системы»


Выберите твердотельный disk для записи образа и прежде, чем приступить к загрузке ОС со свежего образа, необходимо физически отключить жесткий, чтобы не было конфликтов после запуска винды. Если в дальнейшем планируется использование жесткого disk’а - непременно отформатируйте его с удалением всех разделов и скрытых в том числе.
Переход на ссд’шник со стандартом GPT
Как поступить, когда на ssd стандарта gpt нужно безболезненно новичку перенести windows 10 самостоятельно с hdd – необходимо установить программу и несколькими кликами осуществить задуманное. Итак, Macrium Reflect – лицензия free trial для домашнего пользования на протяжении 30-ти дней, большим плюсом является то, что ошибки исключены, но есть нюанс – программа не русифицирована.
Хотелось бы оговориться сразу, если в window’s 10 не отображается установленный новый ssd диск – его необходимо инициализировать, делаем это следующим образом:
- +[R] → введите без кавычек «diskmgmt.msc» → ok.


- Правым кликом мыши на нераспределенный disk → «Инициализировать»

Вот уже винт отображается и нам необходимо приступить к переносу системы windows 10 с hdd на ssd. Запускайте Macrium Reflect и далее все интуитивно просто, при первом запуске программа предложит создать средство восстановления – аварийный носитель (disk или флешку), тут можете поступить по своему желанию, мы пропустим этот шаг:
- поставьте галочку «Don’t sk me again» - не спрашивать более → «No»

- переходим во вкладку «Create_a_backup» - в создание резервной копии → выбираем диск с ОС → жмем «Clone_this_disk» - так запускаем клонирование жесткого диска

- далее необходимо отметить все разделы которые нужно перенести, не забывайте о загрузчике, образе восстановления, системном разделе и т.д.
- Немного ниже жмем на «Select_a_disk_to_clone_to..» → выбираем ссд’шник


- Для чистоты эксперимента указали диск объемом меньше требуемого и обязательно создали в начале disk’а дополнительный раздел – на примере стандартных заводских настроек.

- Программа автоматически сократила последний раздел и выдала об этом сообщение «The_last_partition_has_been_shrunk_to_fit» - в дословном переводе «Последний раздел был сокращен до соответствия»
- Жмем «Далее» без согласия на создание графика проведения операции, нам этом не к чему, после чего, в окне будет информация о том, какие действия будут произведены.

- «Finish» → ok.
После завершения, в зависимости от потребностей, вы можете либо извлечь винт, либо оставить его для хранения данных – предварительно отформатируйте, таких как фильмы, музыка, фотографии – так как именно такой тип файлов не рекомендуется держать на твердотельных дисках. Перезапустите систему и назначьте по умолчанию загрузку с нового диска – процесс миграция на ssd ОС window’s 10 завершен.
ССД в квадрате!
Такой шуточный заголовок не спроста, будем осуществлять перенос системы windows 10 с ssd на ssd, посредством практически универсальной проги Acronis True Image WD Edition.
Установка происходит довольно быстро и без особых сложностей, запускаем ПО и приступаем, но прежде перейдите в управление дисками windows 10 и проверьте – видит ли система disk ssd – в случае, если не видит – проверьте правильность подключения и инициализацию.
- «Инструменты» → «Клонировать_диск»

- «Режим_клонирования» → «Выберем вручную» → «Далее»

- Выбираем «Исходный_диск» - наш винт с ОС→ «Далее»

- Назначаем «Целевой_диск» - наш второй ссд-disk → «Далее»

После этого шага, окажемся в окне «Исключение_файлов», здесь выберем файлы, которые не нужны нам. Кроме того, на следующем шаге, при необходимости, можно изменить структуру диска, далее проверяйте все позиции – если все верно, жмите «Приступить», после чего потребуется перезагрузка и вместо привычного - откроется окно программы с процессом клонирования. После завершения – ваш ПК будет выключен, далее включаете и в bios’е выберите загрузку по умолчанию с ссд-disk’а, вот еще один не сложный метод, который описал – как можно на ноутбуке перенести window’s 10 на ssd
Клон винды с жесткого диска на ссд (mbr)
Перенос на твердотельный диск операционной системы windows 10 можно осуществить посредством немалого количества программ, обзор всех возможных уместить в одной статье не представляется возможным – поэтому сейчас уделим внимание еще одной довольно распространенной и простой - Aomei Partition Assistant Standard Edition. ПО с лицензией free, русифицирована, но, как и все имеет нюанс, подходит для версий винды начиная с седьмой, поддерживает BIOS, Legacy загрузку и UEFI, но только на mbr диске.
После установки, запускаем прогу и следуем пошагово:
- «Перенос_ОС_SSD_или_HDD» → в диалоговом окне «Далее»


- Выбираем диск на который будем клонировать винду и ставим галочку «I_want_to_delete_all…» → «Далее»

Следующее окно предупредит о том, что после переноса системы, вы сможете осуществить загрузку с нового винта. Если это не произойдет, просто при загрузке войдите в BIOS и смените приоритет загрузки.

- Жмем «Конец» → далее «Применить» в верхней левой части главного окна → «Перейти»

- Ждем завершения процесса.
Вот как еще можно с hdd на ssd перенести операционную систему window’s 10.
Возможные ошибки!
Давайте рассмотрим варианты ошибок, которые могут произойти.
Ошибка первая – ssd-disk не определяется в windows 10 – могут быть 2 причины, за исключением физических повреждений:
- Диск не инициализирован, в этом случае используем инструкцию, описанную выше по работе с «Управление_дисками».
- Новый твердотельный диск необходимо установить вместо старого жесткого, а вот последний – подключаем, как дополнительный – либо вместо дисковода (если ноут), либо дополнительным шлейфом (если системник)
Ошибка вторая - после установки windows 10 на ssd система не видит старый hdd – чтобы устранить причину, изначально откройте «Управление_дисками» и посмотрите отображается ли он.
- Если да, возможно конфликт букв – решается через консоль с присвоением новой метки и форматированием.
- Причина может быть в конфликте, если перед процессом клонирования вы не отсоединили hdd.
- Возможно, недостаточно питания или шлейф поврежден.
Ошибка третья - компьютер не видит ssd диск с windows 10 – при включении черный экран без возможности запуска, причина может быть в том, что вы не назначили в boot device priority его первым.
После клонирования Винды, будут полезными следующие статьи.
SSD-диски становятся все популярнее. Это связано с увеличением их надежности, снижением стоимости и улучшением характеристик, которыми они обладают. Поэтому он отлично подходит для установки операционной системы. Но чтобы не переустанавливать ее заново, можно перенести Windows 10 с HDD на SSD, сохранив все данные.
Зачем переносить?
Если вы решили использовать SSD в качестве диска для хранения данных (фотографии, видео- или аудиофайлы), это спорный вопрос, поскольку эти устройства имеют ограниченный лимит перезаписи. Активное использование очень быстро выведет его из строя, в отличие от HDD, который служит мне уже на протяжении более 10 лет и до сих пор в отличном состоянии. Но он имеет интерфейс подключения SATA II, маленький объем буфера и низкое время отклика. Поэтому было решено приобрести твердотельный накопитель для переноса на него Windows 10.
Для установки ОС SSD-диски отлично подходят, потому что обладают следующими преимуществами:
- высокая скорость чтения/записи;
- бесшумная работа;
- низкий уровень тепловыделения.
К тому же Windows – это «статические файлы», которые не требуют постоянно перезаписи, а только чтения. Поэтому, если установить ОС на твердотельный накопитель, это ускорит ее работу в разы и при этом ресурс самого устройства будет использоваться очень медленно.
Еще одна причина, из-за которой мной было принято решение установить в ПК SSD – участие в инсайдерской программе.
Microsoft выпускает новую сборку для Fast Ring примерно один раз в неделю. Для ее установки на старый HDD нужно было порядка 1-1,5 часов. Если добавить к этому время запуска Windows – около 1,5-2 минут, становится понятно, что решение давно напрашивалось само собой.
Выбор SSD
Подробно о том, как выбрать SSD-диск для компьютера описано в статье «Выбираем SSD диск для компьютера ». В моем случае приоритетными были три параметра:
- количество циклов перезаписи до отказа;
- тип памяти;
- производитель.
Что касается объема, если вы собираетесь использовать SSD только для установки Windows 10, выбирайте модели от 120 Гб и больше.
Почему не стоит покупать накопители на 64 Гб?
Существует несколько причин.
- Для стабильной и нормальной работы SSD-диска на нем должно оставаться до 20% свободного пространства от общего объема. Если использовать модель на 64 ГБ (по факту ее объем будет немного меньше – 58-60 Гб), доступным для активного использования окажется всего 40-45 Гб. Рекомендации Microsoft по поводу свободного места для Windows 10 на диске: 16 Гб для 32-разрядной и 20 Гб для 64-разрядной ОС. А это уже половина указанного пространства.
- После установки нового билда или обновления Windows 10 на системном диске остается копия старой ОС, которая используется при восстановлении. Это дополнительные 15-20 Гб.
- Рядовой юзер кроме браузера и аудио-, видеоплееров использует различные программы, утилиты. Для их установки также нужно достаточно много места (у меня это – порядка 8 ГБ). Для геймера или человека, занимающегося обработкой видео, понадобится еще больше свободного пространства на системном диске.
Поэтому в современных условиях минимальный объем SSD-накопителя, который используется в устройстве для установки ОС, составляет 120 Гб.
Подключение и настройка
Процесс переноса будет показан на примере твердотельного накопителя .
- Выключите компьютер → отключите его от сети, выдернув вилку из розетки → нажмите и держите кнопку включения ПК на протяжении 4 секунд (это полностью обесточит устройство).
- Откройте корпус и установите твердотельный накопитель. В новых корпусах существуют отсеки для установки SSD в форм-факторе 2,5 дюйма. В старых моделях их нет, поэтому можно использовать специальную рамку-переходник.

- Подключите питание и SATA-кабель к твердотельному накопителю → закройте корпус.
- Включите компьютер → войдите в BIOS → установите режим работы SSD-диска AHCI → сохраните изменения и запустите Windows 10.

- ПКМ по меню Пуск → Управление дисками.

Важно! В таблице в нижней части окна отобразится подключенный SSD-диск. Он будет отмечен черным цветом и подписью «Не распределена».

- ПКМ по твердотельному накопителю → Создать простой том → Далее.

- Установите максимальный размер простого тома → Далее.

- Выберите букву тома → Далее.

- Установите переключатель на пункт «Форматировать этот том следующим образом» → оставьте все значения по умолчанию → Далее → Готово.

После этого в Проводнике отобразится новый диск под той буквой, которую вы установили в настройках.
Перенос Windows 10 на SSD
Для переноса Windows 10 на твердотельный накопитель использовалась программа , которая обладает большим набором функций. Выбор пал на нее из-за того, что в комплекте с SSD поставлялся ключ для бесплатной активации. При этом программа платная, поэтому подойдет не всем.
Существуют и другие программы (платные и бесплатные), которые можно использовать для переноса (клонирования/копирования) раздела с Windows на другой диск:
- Seagate DiscWizard (работает, если в устройстве установлен накопитель от компании Seagate);
- Samsung Data Migration (предназначена для работы с твердотельными дисками Samsung);
- Macrium Reflect – бесплатная программа для клонирования всего диска или его отдельных частей, которая имеет англоязычный интерфейс;
- Paragon Drive Copy – платная программа, которая имеет широкий функционал.
Интерфейс всех программ отличается, но алгоритм работы один: они переносят данные с одного диска на другой с сохранением всех настроек. Изучать инструкции по их работе не нужно – все сделано так, чтобы пользователь на интуитивном уровне понимал, что делает.
- Запустите программу Acronis True Image → раздел Инструменты → Клонировать диск.

- Выберите режим клонирования: автоматически или вручную.
Полезно знать! Чтобы не переживать, что вы что-то сделаете неправильно, выберите режим «автоматически» и программа сама перенесет все данные с одного диска на другой. При этом SSD-накопитель должен быть не меньше, чем объем данных, хранящихся на HDD. Для настройки параметров переноса выберите настройку «вручную».
Я выбрал режим клонирования «вручную», чтобы перенести исключительно ОС.

- Укажите исходный диск, с которого будут клонироваться данные.

- Укажите диск для переноса информации.

- Исключите файлы, которые не нужно клонировать на SSD-диск. Для переноса только диска с ОС установите галочки на файлах на остальных дисках для исключения.

Важно! Процесс подсчета информации может занять длительное время (порядка 15-20 минут).
- При необходимости измените структуру диска. В моем случае она балы оставлена без изменений.

- Просмотрите все исходные данные → Приступить.

После выполнения предварительных операций программа попросит перезагрузить компьютер. Затем вместо запуска ОС откроется окно программы Acronis True Image в котором отобразится процесс клонирования. Дождитесь завершения операции после чего компьютер выключится.
Выбор основного диска в BIOS

Настройка ОС после переноса
Подробнее о том, как настроить SSD-диск после установки на компьютер, описано в статье «Оптимизация настроек Windows 10 для работы SSD диска ». В общем же нужно проверить следующие параметры:
- включена ли функция TRIM ;
- отключена ли дефрагментация диска (она не нужна из-за особенностей работы твердотельных накопителей);
- отключена ли индексация файлов.
Что касается файла гибернации, многие советуют отключить его, чтобы уменьшить количество записываемой на SSD-диск информации для продления его «жизни». Я его отключать не стал, поскольку часто пользуюсь этим режимом в работе. Но вы можете сделать так, как считаете нужным.
Учтите, что ввиду тех настроек, которые были заданы мною при клонировании, на твердотельном накопителе будут созданы диски, как это было на HDD. Объединить их можно в утилите Управление дисками.
- ПКМ по меню Пуск → Управление дисками → выберите SSD-накопитель.
- ПКМ по пустому диску на твердотельном накопителе → Форматировать.

- ПКМ по этому диску → Удалить том → Да.

- ПКМ по этому диску → Удалить раздел → Да.

Удалите файлы Windows 10, размещенные на HDD, отформатировав этот диск. Это исключит путаницу в дальнейшем и освободит пространство для хранения файлов.
Итоги
| Параметр | До | После |
|---|---|---|
| Время загрузки Windows 10 | 1,5-2 минуты | 17-20 секунд |
| Время обновления Windows 10 | 1-1,5 часа | 20-30 минут |
| Время отклика программ/приложений | низкое (3-15 секунд) | высокое (1-5 секунд) |
| Скорость копирования данных (в пределах отдельного диска) | 50 Мб/с | 300 Мб/с |
Помимо этого, в программе Winaero WEI tool , которая высчитывает производительность ОС (по аналогии с тем, как определяется оценка системы в Windows 7), показатель «Primary Hard Drive» увеличился с 5,6 до 7,95. (как еще определить производительность ОС вы сможете в статье «Определяем и увеличиваем производительность компьютера Windows 10 «Приятные» сюрпризы
Гарантийный срок составляет 3 года при показателе суммарного числа записываемых байтов – 113 Тб. Объем достаточно большой. НО!
Каждый день на диск пишется значительно больше информации, чем может показаться. Это служебная информация, алгоритмы выравнивания износа. Благодаря им не происходит постоянная перезапись одних и тех же блоков памяти SSD. Периодически выполняется перенос неиспользуемых (или редко используемых) файлов в области накопителя, которые активно задействованы. Свободное место, которое появилось после перераспределения, используется после этого для записи новой информации. Это циклический процесс, который происходит постоянно.
В результате, в худшем случае на 1 Гб полезных данных приходится 1,5 Гб записанной информации. Плюс кэш данных в браузерах и прочие сведения. В итоге у меня в среднем на SSD ежедневно записывается порядка 15 Гб информации. Но даже при таких показателях ресурса твердотельного накопителя хватит примерно на 15-18 лет.
Для людей, которые активно записывают/стирают данные, этот показатель будет значительно меньше. Но даже в этом случае актуальность купленной модели SSD-диска пропадет быстрее, чем она выйдет из строя. Поэтому хватит верить в миф, что твердотельные накопители ненадежны! В современных условиях они – оптимальный выбор для установки Windows 10.
Если вам потребовалось перенести установленную Windows 10 на SSD (или просто на другой диск) при покупке твердотельного накопителя или в другой ситуации, сделать это можно несколькими способами, все они подразумевают использование стороннего ПО и далее будут рассмотрены бесплатные программы, позволяющие перенести систему на твердотельный накопитель, а также пошагово показано, как именно это сделать.
В первую очередь продемонстрированы средства, которые позволяют без ошибок скопировать Windows 10 на SSD на современных компьютерах и ноутбуках с поддержкой UEFI и системой, установленной на GPT-диск (не все утилиты работают в данной ситуации гладко, хотя нормально справляются с дисками MBR).
Примечание: если вам не требуется переносить все ваши программы и данные со старого жесткого диска, вы также можете просто выполнить чистую установку Windows 10, заранее создав дистрибутив, например, загрузочную флешку. Ключ при установке не потребуется - если вы устанавливаете ту же редакцию системы (Домашняя, Профессиональная), которая была на данном компьютере, нажмите при установке «У меня нет ключа» и уже после подключения к Интернету система активируется автоматически, несмотря на то, что теперь установлена на SSD.
Перенос Windows 10 на SSD в Macrium Reflect
Бесплатная для домашнего использования в течение 30 дней программа Macrium Reflect для клонирования дисков, хоть и на английском языке, что может создать сложности для начинающего пользователя, позволяет без ошибок и сравнительно просто перенести установленную на GPT диск Windows 10 на SSD.
В примере ниже будет переноситься на другой диск будет Windows 10, находящаяся на следующей структуре разделов (UEFI, диск GPT).

Процесс копирования операционной системы на твердотельный накопитель будет выглядеть следующим образом (примечание: если программа не видит только что купленный SSD, проинициализируйте его в управлении дисками Windows - Win+R, ввести diskmgmt.msc а затем кликнуть правой кнопкой по отображаемому новому диску и инициализировать его):
- После загрузки и запуска файла установки Macrium Reflect, выберите Trial и Home (пробная, домашняя) и нажмите Download (скачать). Загрузится более 500 мегабайт, после чего запустится установка программы (в которой достаточно нажимать «Далее»).
 После установки и первого запуска вам будет предложено сделать аварийный диск (флешку) восстановления - здесь на ваше усмотрение. В моих нескольких тестах проблем не возникло.
После установки и первого запуска вам будет предложено сделать аварийный диск (флешку) восстановления - здесь на ваше усмотрение. В моих нескольких тестах проблем не возникло.  В программе, на вкладке «Create a backup» (создать резервную копию), выберите диск, на котором находится установленная система и под ним нажмите «Clone this disk».
В программе, на вкладке «Create a backup» (создать резервную копию), выберите диск, на котором находится установленная система и под ним нажмите «Clone this disk».  На следующем экране отметьте те разделы, которые должны быть перенесены на SSD. Обычно все первые разделы (среда восстановления, загрузчик, заводской образ восстановления) и системный раздел с Windows 10 (диск C).
На следующем экране отметьте те разделы, которые должны быть перенесены на SSD. Обычно все первые разделы (среда восстановления, загрузчик, заводской образ восстановления) и системный раздел с Windows 10 (диск C).  В том же окне внизу нажмите «Select a disk to clone to» (выбрать диск, на который следует клонировать) и укажите ваш SSD.В программе отобразится, как именно содержимое жесткого диска будет скопировано на SSD. В своем примере для проверки я специально сделал диск, на который происходит копирование меньше исходного, а также создал «лишний» раздел в начале диска (так бывают реализованы заводские образы восстановления). Программа при переносе автоматически сократила размер последнего раздела так, чтобы он поместился на новый диск (и предупреждает об этом надписью «The last partition has been shrunk to fit»). Нажмите «Next» (Далее).
В том же окне внизу нажмите «Select a disk to clone to» (выбрать диск, на который следует клонировать) и укажите ваш SSD.В программе отобразится, как именно содержимое жесткого диска будет скопировано на SSD. В своем примере для проверки я специально сделал диск, на который происходит копирование меньше исходного, а также создал «лишний» раздел в начале диска (так бывают реализованы заводские образы восстановления). Программа при переносе автоматически сократила размер последнего раздела так, чтобы он поместился на новый диск (и предупреждает об этом надписью «The last partition has been shrunk to fit»). Нажмите «Next» (Далее).  Вам будет предложено создать график проведения операции (если вы автоматизируете процесс копирования состояния системы), но обычный пользователь, с единственной задачей переноса ОС, может просто нажать «Далее».Отобразится информация о том, какие операции по копированию системы на твердотельный накопитель будут произведены. Нажмите Finish, в следующем окне - «Ок».
Вам будет предложено создать график проведения операции (если вы автоматизируете процесс копирования состояния системы), но обычный пользователь, с единственной задачей переноса ОС, может просто нажать «Далее».Отобразится информация о том, какие операции по копированию системы на твердотельный накопитель будут произведены. Нажмите Finish, в следующем окне - «Ок».  По завершении копирования вы увидите сообщение «Clone completed» (клонирование завершено) и время, которое оно заняло (не ориентируйтесь на мои цифры со скриншота - это чистая, без программ Windows 10, которая переносится с SSD на SSD, у вас, вероятнее всего, займет дольше).
По завершении копирования вы увидите сообщение «Clone completed» (клонирование завершено) и время, которое оно заняло (не ориентируйтесь на мои цифры со скриншота - это чистая, без программ Windows 10, которая переносится с SSD на SSD, у вас, вероятнее всего, займет дольше). 
На этом процесс завершен: теперь вы можете выключить компьютер или ноутбук, а затем оставить один лишь SSD с перенесенной Windows 10, либо перезагрузить компьютер и изменить порядок дисков в БИОС и загрузиться с твердотельного накопителя (и, если всё работает, использовать старый диск для хранения данных или других задач). Итоговая структура после переноса выглядит (в моем случае) как на скриншоте ниже.

Скачать Macrium Reflect вы можете бесплатно с официального сайта http://macrium.com/ (в разделе Download Trial - Home).
EaseUS ToDo Backup Free
Бесплатная версия программы EaseUS Backup также позволяет успешно скопировать установленную Windows 10 на SSD вместе с разделами восстановления, загрузчиком и заводским образом производителя ноутбука или компьютера. И тоже без проблем работает для систем UEFI GPT (хотя есть один нюанс, который описан в конце описания переноса системы).
Шаги для того, чтобы перенести Windows 10 на SSD в этой программе также достаточно просты:
Готово: теперь можно загружать компьютер с SSD (изменив соответствующим образом настройки UEFI / БИОС или отключив HDD) и радоваться скорости загрузки Windows 10. В моем случае каких-либо проблем с работой выявлено не было. Однако, странным образом раздел в начале диска (имитирующий заводской образ восстановления) вырос с 10 Гб до 13 с чем-то.
В том случае, если приведенных в статье способов мало, просто интересуют дополнительные возможности и программы для переноса системы (в том числе на русском языке и специализированные для дисков Samsung, Seagate и WD), а также если Windows 10 установлена на MBR диск на старом компьютере, можно ознакомиться с еще одним материалом на эту тему.
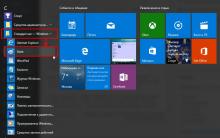
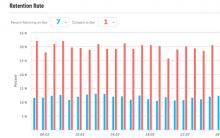
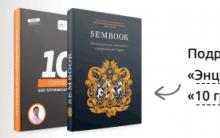
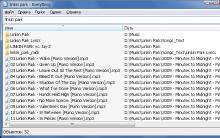
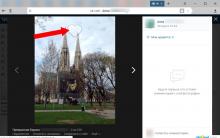





Альтернативы для замены iSpy
Как ввести и вывести Phone, iPad и iPod touch из режима DFU
Отписываемся от всех подписок билайн - возможные варианты
Бесплатная накрутка твиттер быстро онлайн
Малышу нездоровится: выбираем градусник