Сегодня мы будем вести речь об удобстве компьютерного пользователя, а в частности, как убрать пароль при входе в Windows 10 с помощью различных способов. К услугам пользователя предоставлено пять различных способов по решению этой проблемы и сегодня мы подробно поговорим о каждом, чтобы вы смогли определиться и остановится на том, который будет для вас наиболее удобным. Оговоримся заранее о том, что какой бы способ вы не выбрали, ваша учетная запись обязательно должна иметь права администратора. Итак, пять способов, разъясняющих, где отключить ввод пароля при входе в систему в Windows 10.
- С помощью настроек учетной записи
- С помощью редактора реестра
- Из под локальной учетной записи
- С помощью специальной программы
- И отдельно, как отключить запрос при выходе
Как убрать пароль в Windows 10 при входе в систему с применением редактора реестра
Убрать пароль при входе в Windows 10 через реестр - способ менее безопасный, чем предыдущий, учитывайте, что ваше кодовое слово будет храниться, как одно из значений реестра операционной системы, то есть, по сути, в открытом виде. Однако способ может помочь тогда, когда ваш компьютер взаимодействует с доменом. Как это работает:

Как убрать пароль при входе через локальную учетную запись
С помощью следующего способа мы сможем отключить пароль при входе в локальную учетную запись. Результатом будет полный сборс всех запросов на вход, ничего не придется вводить даже тогда, когда вы заблокируете ваш компьютер сочетанием Win+l. Самый простой способ использования локальной учетной записи – это отключить пароль при входе в Windows 10 через командную строку. Наши действия:

Как выключить пароль при входе в Windows 10 на компьютере c помощью специальной программы
Убрать запрос пароля при входе Windows 10 как на ноутбуке, так и на компьютере можно с помощью программы Autologon for Windows. Программа бесплатная, простая в использовании, поможет вам отключить пароль при входе в Windows 10 в автоматическом режиме и вот как:

Программа прекрасно подойдет в том случае, если предыдущие варианты вам по какой-либо причине не подошли, не нанесет вреда, и, в большинстве случаев, сработает.
Как убрать запрос после выхода компьютера из спящего режима
Если вам не нужна эта функция, то убрать пароль при входе в Windows 10 после сна можно просто и быстро. Для этого в операционной системе предусмотрена отдельная настройка. Давайте разберем, как это сделать:

Есть и альтернативный способ для решения этой проблемы – через пункт «Электропитание» в панели управления. Как им пользоваться:

Добрый день. На моем прошлом проекте это была самая популярная тема. Но оно и понятно почему. Майкрософт навязывает использование учетной записи, для активации некоторых дополнительных функций. Но, ко всему прочему, благодаря синхронизации учетной записи и её настроек, несколько облегчается переустановка системы и синхронизация между несколькими устройствами (К примеру ПК и планшет или ноутбук). Достаточно ввести свой логин и пароль и вы автоматически получите свои языковые настройки и даже фоновую картинку рабочего стола. Но есть и небольшой минус, после перехода на учетную запись Microsoft, вам придется каждый раз вводить пароль при включении компьютера, а так после пробуждения ото сна. К счастью, его можно устранить;) И сейчас я расскажу вам, как легко это делается.
Статья состоит из двух частей: запросы при включении компьютера и .
Как отключить запрос пароля учетной записи Microsoft при включении компьютера
Не бойтесь, все очень просто. Но нужно быть внимательным. Итак, нажимаем сочетание клавиш Win+R и в открывшееся окно вводим:
control userpasswords2
Если у вас не сработала эта команда, то вводим вот эту, они открывают одно и то же окно:
netplwiz
В открывшемся окне выделяем, внимание, вашу учетную запись с группой «Администраторы» . Я специально отметил этот момент, так как учетных записей может быть несколько (как у меня), но нам же рабочую нужно использовать. Если же вы используете учетную запись гостя, тогда выбираете ее. Если вы продвинутый пользователь, то думаю сами разберетесь, я же пишу статью для максимального количества пользователей, а абсолютное большинство использует учетки администраторов.
После выделения снимаем галочку «Требовать ввод имени пользователя и пароля».
Жмем кнопку «Применить» появится небольшое окошко, в котором мы должны ввести логин и пароль от учетной записи, запуск которой мы хотим облегчить. И жмем ОК.
Все, мы избавились от пароля при включении компьютера. Выпейте кофе и переходим ко второй части:)
Как отключить запрос пароля при пробуждении компьютера (выход из сна, гибернации)
Думаю часть людей придет на эту статью уже после выполнения первой инструкции с какого-нибудь другого ресурса. Так как об этом моменте часто забывают. Суть в том, что даже если вы отключите запрос пароля при включении компьютера, запрос пароля при пробуждении останется. И он выключается несколько в другом месте. Но давайте лучше к делу;)
Нам нужно добраться до раздела «Электропитание» в «Панели управления». Вы можете сделать это и в ручную, но я предлагаю просто нажать Win+R, что запустить утилиту «Выполнить» и скопировать в неё следующую команду:
Откроется окно «Электропитание». Жмем по заветной ссылке «Запрос пароля при пробуждении » в левой части окна.
Изначально возможность внести изменения в интересующий нас пункт будет закрыта, чтобы открыть доступ нужно нажать по сообщению «Изменение параметров, которые сейчас недоступны «.

Бывает так, когда долго не пользуешься телефоном или компьютером, на котором установлен пароль, он попросту забывается. Что делать в такой ситуации? Как снять пароль с компьютера, не помня его? Об этом и многом другом вы узнаете, прочитав до конца эту статью.
Как снять пароль с компьютера?
Давайте разберем простой вариант, когда код доступа нам известен, и мы просто хотим от него избавиться, если уже надоело каждый раз при включении ПК вводить одну и ту же комбинацию символов. Итак, включаем компьютер, входим в свою учетную запись. Нажимаем "Пуск", ищем пункт "Панель управления", затем В открывшемся окне кликаем по строке "Удаление своего пароля", вводим его для подтверждения и завершаем процесс, нажав на кнопку "Удалить". Вот так просто избавиться от кода, когда его знаешь.
Как снять пароль с компьютера, если он по каким-либо причинам забыт?

Здесь уже будет немного сложнее, потребуются некоторые навыки. Ну ничего, думаю, у вас все обязательно получится!
Ход действий:
1. Включаем компьютер. Пока он будет загружаться, быстренько нажимаем F8. Вы увидите окно, где будет предложено несколько вариантов режимов загрузки.

2. Кликаем по вкладке, где написано "Защита системы", затем "Восстановление".
3. Перед вами откроется окно, где потребуется щелкнуть по кнопке "Далее". Теперь отмечаем ту которая нас интересует (они обычно создаются автоматически). Затем опять "Далее" и подтверждаем свои действия, нажав "Готово".
4. На мониторе появится еще окно с запросом, там нужно кликнуть по кнопке "Да". Спустя несколько минут система восстановится. Потом можно будет посмотреть отчет о выполненных действиях.
Ну вот, теперь вы знаете как распоролить компьютер, если вдруг код по каким-то причинам забыт. А также с легкостью сумеете вернуть свой ПК в прежнее рабочее состояние путем восстановления системы.
В инструкции описано несколько способов убрать пароль при входе в Windows 10 при включении компьютера, а также отдельно при выходе из режима сна. Сделать это можно не только с помощью настроек учетных записей в панели управления, но и используя редактор реестра, настройки электропитания (для того, чтобы отключить запрос пароля при выходе из сна), или бесплатные программы для включения автоматического входа, а можно и просто удалить пароль пользователя - все эти варианты подробно изложены ниже.
Для того, чтобы выполнить описанные ниже действия и включить автоматических вход в Windows 10, ваша учетная запись должна иметь права администратора (обычно, это так и есть по умолчанию на домашних компьютерах). В конце статьи имеется также видео инструкция, в которой наглядно показан первый из описанных способов. См. также: , (если вы его забыли).
Есть еще один способ проделать вышеописанное - использовать для этого редактор реестра, однако при этом следует учитывать, что в данном случае ваш пароль будет храниться в открытом виде в качестве одного из значений реестра Windows, соответственно любой может его просмотреть. Примечание: далее будет также рассмотрен аналогичный способ, но с шифрованием пароля (с помощью Sysinternals Autologon).
Для начала, запустите редактор реестра Windows 10, для этого нажмите клавиши Windows + R, введите regedit и нажмите Enter.
Перейдите к разделу реестра
HKEY_LOCAL_MACHINE\Software\Microsoft\Windows NT\CurrentVersion\Winlogon

Для включения автоматического входа в систему для домена, учетной записи Microsoft или локальной учетной записи Windows 10, выполните следующие шаги:
- Измените значение AutoAdminLogon (дважды кликните по этому значению справа) на 1.
- Измените значение DefaultDomainName на имя домена или имя локального компьютера (можно посмотреть в свойствах «Этот компьютер»). Если этого значения нет, его можно создать (Правая кнопка мыши - Создать - Строковый параметр).
- При необходимости, измените DefaultUserName на другой логин, либо оставьте текущего пользователя.
- Создайте строковый параметр DefaultPassword и в качестве значения укажите пароль учетной записи.
После этого можно закрыть редактор реестра и перезагрузить компьютер - вход в систему под выбранным пользователем должен произойти без запроса логина и пароля.
Как отключить пароль при выходе из режима сна
Также может потребоваться убрать запрос пароля Windows 10 при выходе компьютера или ноутбука из сна. Для этого в системе предусмотрена отдельная настройка, которая находится в (клик по значку уведомлений) Все параметры - Учетные записи - Параметры входа. Эту же опцию можно изменить с помощью редактора реестра или редактора локальной групповой политики, что будет показано далее.
В разделе «Требуется вход» (на некоторых компьютерах или ноутбуках такой раздел может отсутствовать) установите «Никогда» и после этого, выйдя из сна компьютер не будет снова запрашивать ваш пароль.

Есть и еще один способ отключить запрос пароля при данном сценарии - использовать пункт «Электропитание» в Панели управления. Для этого, напротив используемой в настоящий момент схемы, нажмите «Настройка схемы электропитания», а в следующем окне - «Изменить дополнительные параметры питания».

В окне дополнительных параметров кликните по «Изменить параметры, которые сейчас недоступны», после чего измените значение «Требовать введение пароля при пробуждении» на «Нет». Примените сделанные настройки. Не на всех системах в параметрах электропитания вы найдете такой пункт, если он отсутствует - пропускаем этот шаг.
Как отключить запрос пароля при выходе из сна в редакторе реестра или редакторе локальной групповой политики
Помимо параметров Windows 10, отключить запрос пароля при выходе системы из режима сна или гибернации можно, изменив соответствующие системные параметры в реестре. Сделать это можно двумя способами.
Для Windows 10 Pro и Enterprise самым простым способом будет использование редактора локальной групповой политики:

После применения настроек пароль при выходе из спящего режима больше запрашиваться не будет.
В Windows 10 Домашняя редактор локальной групповой политики отсутствует, но сделать то же самое можно с помощью редактора реестра:

Готово, пароль после выхода Windows 10 из сна спрашиваться не будет.
Как включить автоматический вход в Windows 10 с помощью Autologon for Windows
Еще один простой способ отключить ввод пароля при входе в Windows 10, а осуществлять его автоматически - бесплатная программа Autologon for Windows, которая ранее была доступна на официальном сайте Microsoft Sysinternals, а теперь только на сторонних сайтах (но найти утилиту в Интернете легко).
Если по какой-то причине способы отключить пароль при входе, описанные выше, вам не подошли, можете смело попробовать этот вариант, во всяком случае чего-то вредоносного в нём точно не окажется и вероятнее всего он сработает. Всё что потребуется после запуска программы - согласиться с условиями использования, а затем ввести текущий логин и пароль (и домен, если вы работаете в домене, для домашнего пользователя обычно не нужно, программа может автоматически подставить имя компьютера) и нажать кнопку Enable.

Вы увидите информацию о том, что автоматический вход в систему включен, а также сообщение, что данные для входа зашифрованы в реестре (т.е. по сути это второй способ данного руководства, но более безопасный). Готово - при следующей перезагрузке или включении компьютера или ноутбука вводить пароль не понадобится.

В дальнейшем, если будет нужно снова включить запрос пароля Windows 10 - снова запустите Autologon и нажмите кнопку «Disable» для отключения автоматического входа.
Как полностью убрать пароль пользователя Windows 10 (удалить пароль)
Если вы используете локальную учетную запись на компьютере (см. ), то вы можете полностью убрать (удалить) пароль для вашего пользователя, тогда его не придется вводить, даже если вы заблокируете компьютер клавишами Win+L. Чтобы сделать это, выполните следующие шаги.
Есть несколько способов сделать это, один из них и, вероятно, самый простой - с помощью командной строки:

После выполнения последней команды, у пользователя будет удален пароль, и вводить его для входа в Windows 10 не будет необходимости.
Видео инструкция
Дополнительная информация
Судя по комментариям, многие пользователи Windows 10 сталкиваются с тем, что даже после отключения запроса пароля всеми способами, он иногда запрашивается после того, как компьютер или ноутбук не используется некоторое время. И чаще всего причиной этого оказывалась включенная заставка с параметром «Начинать с экрана входа в систему».
Чтобы отключить этот пункт, нажмите клавиши Win+R и введите (скопируйте) следующее в окно «Выполнить»:
Control desk.cpl,@screensaver
Нажмите Enter. В открывшемся окне параметров заставки снимите отметку «Начинать с экрана входа в систему» или вовсе отключите заставку (если активная заставка - «Пустой экран», то это тоже включенная заставка, пункт для отключения выглядит как «Нет»).

И еще один момент: в Windows 10 последних верий появилась функция «Динамическая блокировка», настройки которой находятся в Параметры - Учетные записи - Параметры входа.

Если функция включена, то Windows 10 может блокироваться паролем, когда вы, к примеру, отходите от компьютера с сопряженным с ним смартфоном (или отключаете Bluetooth на нем).
И последний нюанс: у некоторых пользователей после использования первого метода отключения пароля для входа в систему, на экране входа в систему появляется два одинаковых пользователя и требуется пароль. Обычно такое происходит при использовании учетной записи Майкрософт, возможное решение описано в инструкции .
Со временем пароль, поставленный на компьютер, может стать ненужным, и тогда пользователь начинает хотеть его отключить или удалить. Реализовать отключение пароля при входе в Windows можно несколькими способами, но в любом случае нужно соблюсти одно условие: вы должны быть авторизованы под учётной записью с правами администратора.
Как отключить парольную защиту на вход в Windows 10
Отключение пароля, в отличие от удаления, не стирает его полностью из памяти системы. Оно просто устраняет команду, из-за которой компьютер обязан осуществлять запрос пароля каждый раз при попытке входа в аккаунт. Отключить пароль можно тремя путями:
- редактирование параметров системы;
- редактирование реестра;
- специальная сторонняя программа.
Особняком стоит способ, позволяющий отключить ввод пароля только во время деактивации режима сна.
Отключение парольного входа: редактируем параметры системы
Этот вариант актуален не только для Windows 10, но и для предыдущих версий операционной системы:
- Через поиск Windows запустите программу «Выполнить».
- Пропишите и используйте команду netplwiz.
- Если аккаунтов несколько, выберите нужный.
- Отключите функцию «Требовать ввод имени и пароля».
- Используйте последовательно кнопки «Применить» и «ОК».
- Развернётся окошко, в котором необходимо будет заполнить все поля, чтобы продолжить операцию.
- Подтвердите действие, нажав кнопку «ОК». Готово, теперь компьютер начнёт загружаться самостоятельно, без ввода пароля.
Отмена запроса компьютером пароля: меняем настройки реестра
- Запустите программу «Выполнить» через поиск Windows.
- Введите команду regedit и выполните её.
- Используя дерево папок, которое находится в левой части окна, проследуйте по следующему пути: HKEY_LOCAL_MACHINE\SOFTWARE\Microsoft\Windows NT\CurrentVersion\Winlogon.
- В открывшейся папке откройте файл DefaultUserName.
- Посмотрите, прописано ли в строке Value data наименование вашего аккаунта Windows. Если его там нет, заполните поле самостоятельно.
- Откройте, если он есть, или создайте файл DefaultPassword.
- Если он отсутствует, то кликните по пустому месту правой кнопкой мыши, чтобы вызвать меню.
- Выберите в нём раздел «Создать», а после нажмите кнопку «Строковый параметр».
- Создавшийся файл переименуйте в DefaultPassword.
- В поле Value data пропишите пассворд, используемый для входа в учётную запись.
- Последний шаг - откройте файл AutoAdminLogo, который отвечает за самостоятельный вход в систему без запроса пароля, и измените параметр в строке Value data с 0 на 1. Готово, использование пароля отключено.
Отмена парольного ввода: программа Autologon
Если ни один из вышеперечисленных способов не помог решить вашу проблему, можно попробовать использовать специальную программу, бесплатно распространяющуюся в интернете самой компанией Microsoft. Программа эта называется «Autologon для Windows», а скачать её можно по следующей ссылке: https://technet.microsoft.com/ru-ru/sysinternals/autologon.aspx .
Изменение настроек выхода из сна
Если на вашу учётную запись установлена защита, то по умолчанию данные придётся вводить даже тогда, когда компьютер выходит из режима сна, в который он впадает довольно часто. Со временем это может надоесть, и, если такая сильная защита вам ни к чему, вы можете отключить эту функцию, используя один из двух способов.
Через параметры

При помощи панели управления
- Используя поиск, откройте панель управления.
- Через строку поиска найдите раздел «Электропитание».
- Используйте кнопку «Настройка схемы электропитания», которая находится напротив вашей схемы электропитания.
- В открывшемся окне выберите «Изменить дополнительные параметры питания».
- Нажмите на кнопку «Изменить параметры, которые сейчас недоступны». Для её использования понадобятся права администратора.
- В открывшемся окошке разверните раздел с названием вашей учётной записи.
- Разверните подраздел «Требовать введения пароля при пробуждении» и измените находящийся в нём параметр на Нет.
Удаление пароля
Если вы хотите не просто отменить ввод пароля, а удалить его безвозвратно, пройдите следующие шаги:

Как удалить пароль администратора
Удалить пассворд администратора в Windows 10 нельзя, если у вас нет доступа к этой учётной записи. Но, выполнив следующие действия, вы можете обойти запрет:
- Переходим на официальный сайт разработчика приложения Offline NT Password Editor и скачиваем установочный файл программы. Вам понадобится версия для USB-флешки. Находясь на сайте, переходим к разделу Bootdisk, пролистываем страницу примерно до середины и скачиваем нужный файл.
- Выключаем компьютер. Вставляем USB-флешку в USB-порт. Запускаем BIOS и выставляем в разделе «Способ загрузки» параметр «Через USB».
- Когда программа загрузится, выбираем жёсткий диск, на котором установлена Windows. По умолчанию это диск 1, но лучше сориентироваться по размеру диска.
- Вас попросят подтвердить путь до реестра, нажимаем на клавиатуре кнопку Enter.
- Вас спросят, какой раздел реестра необходимо загрузить. Поскольку мы занимаемся сбросом пароля, нам подойдёт вариант номер 1.
- Откроется меню, в котором мы выбираем первый вариант: Edit user data and password.
- Решаем, для какого из пользователей необходимо удалить пароль.
- Далее, выбираем вариант Clear user password. Готово! Если всё пройдёт как следует, высветится сообщение «Пароль удалён успешно».
- Теперь необходимо сохранить изменения. Выполняем команду «!», чтобы выйти из меню.
- Выполняем команду q, чтобы выйти из программы.
- Программа спросит, что сделать с изменёнными данными. Вводим команду y.
- Появится вопрос: New Run? Просто нажимаем Enter на клавиатуре.
- Выполняем последнюю команду - reboot, чтобы запустить перезапуск компьютера.
- Вынимаем USB-флешку или изменяем порядок запуска через BIOS компьютера. Готово, остаётся войти в систему.
Удаление учётной записи пользователя
Удаление аккаунта - это не отключение или удаление пароля, а полное стирание всех упоминаний об одной из учётных записей Windows. Будьте внимательны: все файлы, фото, видео и другие элементы, хранящиеся в удаляемой учётной записи, будут безвозвратно стёрты. Если вы хотите именно этого, выполните следующие действия:
- Через поиск Windows откройте приложение «Параметры».
- Зайдите в раздел «Учётные записи».
- Откройте подраздел «Семья и другие пользователи».
- В блоке «Другие пользователи» выберите аккаунт, который собираетесь удалить.
- Используйте кнопку «Удалить».
- Подтвердите действие, нажав кнопку «Удалить учётную запись и данные». Готово, аккаунт Windows безвозвратно удалён из памяти системы.
Если пароль, установленный на вашу учётную запись Windows, вам больше не нужен, вы можете его отключить или полностью удалить. Помимо этого, существует способ, позволяющий удалить пароль администратора, не имея на это должных прав. Если вы захотите полностью избавиться от одной из учётных записей, то можете удалить и её, выполнив вышеописанные шаги.


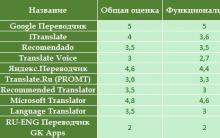







Бесплатные программы для снятия скриншотов
Мобильное приложение сбербанк онлайн
Что такое трафик и как его посчитать?
Как найти файл на компьютере с windows Как сделать поиск в папке виндовс
Как посмотреть лайкнутые фотографии и записи вконтакте