В этой статье, я поделюсь с вами этим способом. Если вы испытаете его, пожалуйста, отпишитесь в комментариях, прошло ли все гладко в вашей ситуации.
Сохраняем настройки сети на флешку
- В правом нижнем углу рабочего стола нажимаем левой кнопкой мыши на значок подключения к беспроводной сети (треугольник из вертикальных полосок). В открывшемся меню выбираем «Центр управления сетями и общим доступом».
- Из открывшегося окна переходим в «Управление беспроводными сетями».
- Откроется новое окно, в котором перечислены все беспроводные сети, к которым мы подключались в последнее время (за исключением тех, о которых система «забыла» по нашей просьбе). Находим тут сеть, настройки которой необходимо сохранить, и дважды кликаем по ней левой кнопкой мыши.
- Откроется окно свойств соединения. Внизу его имеется синяя надпись «Скопировать этот сетевой профиль на USB-устройство флэш-памяти». Нажимаем на нее.
- Теперь вас попросят вставить USB-устройство памяти. Сделаем это и нажмем кнопку «Далее».
- Копирование настроек WiFi-сети на флешку займет несколько секунд. Если вы нажмете на «Просмотр подробных инструкций», то откроется документ, описывающий, как использовать сохраненный профиль беспроводной сети. Можете не читать эту инструкцию - все что вам надо знать, я расскажу ниже. Когда копирование закончится, нажимайте кнопку «Закрыть».
На USB-носителе появится два новых файла: AUTORUN.INF и setupSNK.exe, а также папка с настройками: SMRTNTKY. Удостоверьтесь в их наличии, в противном случае перенос настроек на другой компьютер не удастся.
Импортируем настройки сети Wi-Fi в другие системы
Эта часть работы еще проще.
- Подключаем флешку к другому компьютеру, на котором хотим настроить беспроводную сеть.
- Если функция автозапуска на нем не отключена, то появиться окно, в котором мы выбираем пункт «Подключение к беспроводной сети, используя Windows Connect Now». Если это окно не появится, то дважды кликаем по файлу setupSNK.exe, сохраненному на USB-носителе. В обоих случая мы получаем одинаковый результат.
- Запустится мастер подключения к беспроводной сети. Нажимаем кнопку «Да» и через несколько секунд увидим сообщение об успешном завершении процесса подключения к беспроводной сети.
Вот и все! Очень просто. На деле процесс занимает даже меньше времени, чем чтение данной инструкции. Теперь вы можете быстро перенести настройки беспроводной сети на любое количество компьютеров.
Удобный перенос настроек беспроводной сети с помощью USB-памяти является лишь вершиной айсберга. Существует множество секретов, связанных с использованием беспроводных сетей. Если описанный метод переноса настроек вас не устраивает по какой-либо причине, то сделать это можно с помощью QR-кода или мобильного приложения.
Рекомендую также организовать мониторинг за подключенными к сети устройствами . Это позволяет убедиться в ее надежной защите.
Оставайтесь на связи!
Имея USB-накопитель с настройками беспроводной сети вы будет подключать к ней новые устройства с рекордной скоростью. Теперь не надо запоминать пароль или переписывать его с бумажки. Вставили флешку, запустили файл и через несколько секунд все работает!
Конечно, этот метод особенно полезен для администраторов сетей с большим количеством компьютеров. Но никто не запрещает использовать его в домашних сетях. Поэтому добавьте автоматический перенос настроек Wi-Fi-сети в свой арсенал средств для автоматической установки и настройки системы.
Вы пользуетесь другим способом быстрой настройки беспроводной сети? Поделитесь им в комментариях!
Наверное, каждый современный человек сталкивался с ситуацией, когда подключение к чужому Wi-Fi превращается в настоящую головную боль. Хозяева не только не знают пароля наизусть, но и забыли где спрятана бумажка, на которой он записан. С одной стороны, черт с ним, с интернетом, ведь живое общение всегда лучше, с другой - иногда доступ в Сеть действительно необходим. Что ж, как правило эта проблема решаема и даже не требует особых телодвижений. Давайте разберем несколько вариантов для разных ОС и один уникальный способ для MIUI.
Для iOS
Данный способ подойдет в том случае, если и хозяева Wi-Fi-сети и “гости” пользуются i-гаджетом на iOS 11 и выше. В данном случае надо проделать несколько простых шагов:
- включаем Bluetooth;
- располагаем оба устройства в непосредственной близости, причем в разблокированном состоянии;
- на устройстве-“госте” переходим по пути Настройки-Wi-Fi и выбираем интересующую нас сеть, открываем окно для ввода пароля;
- на устройстве-“хозяине” ждем появления всплывающего окна, где нужно подтвердить операцию. Там одна кнопка, перепутать невозможно.
Как видите, процедура простейшая и самая большая сложность здесь - дождаться появления всплывающего окна для собственно передачи пароля. На это может уйти несколько секунд. Если же вы случайно закрыли данное окно, можно снова инициировать отправку пароля заблокировав и снова разблокировав свой i-гаджет.
Для Android
К сожалению, в Android не существует такого универсального способа для передачи пароля от Wi-Fi, но проблему можно решить сторонними средствами. В Google Play есть приложения, которые позволяют сгенерировать QR-код, отсканировав который ваши гости смогут быстро подключиться к вашей сети. На устройстве “госте” дополнительные приложения при этом не нужны, благо, QR-коды сейчас читают даже штатные камеры, а если на вашем устройстве такой опции нет - Google Play предлагает массу вариантов. Единственное условие - все указанные программы для создания QR требуют наличия root-прав у пользователя. Нашим читателям мы предлагаем несколько вариантов, доступных для скачивания в Google Play бесплатно: WiFi QR код генератор , Wifi QR Code Creator и QR Code Generator .
Для MIUI
А теперь поговорим о пользователях Xiaomi. Они не даром любят фирменную оболочку своего производителя: в ней есть много интересных настроек, недоступных на “голом” андроиде. Да-да, это как раз тот случай, о котором мы говорили в статье “5 минусов и один плюс оболочек на Android ”. Сам процесс прост и повторяет описанный выше, то есть, устройство-“гость” сканирует QR-код,в котором зашифрован пароль. Чтобы устройство-“хозяин” этот код сгенерировало, проделываем следующие шаги:
- переходим Настройки - Wi-Fi;
- касаемся названия домашней сети и видим всплывающее окно с QR-кодом, предлагаем отсканировать его.
- если считывающее устройство тоже смартфон Xiaomi, можно воспользоваться встроенным приложением Сканер.



Еще не так давно казалось, что беспроводная сеть, защищенная с помощью технологии WPA2, вполне безопасна. Подобрать простой ключ для подключения действительно возможно. Но если установить по-настоящему длинный ключ, то сбрутить его не помогут ни радужные таблицы, ни даже ускорения за счет GPU. Но, как оказалось, подключиться к беспроводной сети можно и без этого - воспользовавшись недавно найденной уязвимостью в протоколе WPS.
WARNING
Вся информация представлена исключительно в образовательных целях. Проникновение в чужую беспроводную сеть легко может быть расценено как уголовное преступление. Думай головой.
Цена упрощений
Открытых точек доступа, к которым вообще не надо вводить ключ для подключения, становится все меньше и меньше. Кажется, что скоро их можно будет занести в Красную книгу. Если раньше человек мог даже и не знать, что беспроводную сеть можно закрыть ключом, обезопасив себя от посторонних подключений, то теперь ему все чаще подсказывают о такой возможности. Взять хотя бы кастомные прошивки, которые выпускают ведущие провайдеры для популярных моделей роутеров, чтобы упростить настройку. Нужно указать две вещи - логин/пароль и… ключ для защиты беспроводной сети. Что еще более важно, сами производители оборудования стараются сделать процесс настройки незамысловатым. Так, большинство современных роутеров поддерживают механизм WPS (Wi-Fi Protected Setup). С его помощью пользователь за считанные секунды может настроить безопасную беспроводную сеть, вообще не забивая себе голову тем, что «где-то еще нужно включить шифрование и прописать WPA-ключ». Ввел в системе восьмизначный символьный PIN, который написан на роутере, – и готово! И вот здесь держись крепче. В декабре сразу два исследователя рассказали о серьезных фундаментальных прорехах в протоколе WPS. Это как черный ход для любого роутера. Оказалось, что если в точке доступа активирован WPS (который, на минуточку, включен в большинстве роутеров по умолчанию), то подобрать PIN для подключения и извлечь ключ для подключения можно за считанные часы!
Как работает WPS?
Задумка создателей WPS хороша. Механизм автоматически задает имя сети и шифрование. Таким образом, пользователю нет необходимости лезть в веб-интерфейс и разбираться со сложными настройками. А к уже настроенной сети можно без проблем добавить любое устройство (например, ноутбук): если правильно ввести PIN, то он получит все необходимые настройки. Это очень удобно, поэтому все крупные игроки на рынке (Cisco/Linksys, Netgear, D-Link, Belkin, Buffalo, ZyXEL) сейчас предлагают беспроводные роутеры с поддержкой WPS. Разберемся чуть подробнее.
Существует три варианта использования WPS:
- Push-Button-Connect (PBC). Пользователь нажимает специальную кнопку на роутере (хардварную) и на компьютере (софтварную), тем самым активируя процесс настройки. Нам это неинтересно.
- Ввод PIN-кода в веб-интерфейсе. Пользователь заходит через браузер в административный интерфейс роутера и вводит там PIN-код из восьми цифр, написанный на корпусе устройства (рисунок 1), после чего происходит процесс настройки. Этот способ подходит скорее для первоначальной конфигурации роутера, поэтому мы его рассматривать тоже не будем.
- Ввод PIN-кода на компьютере пользователя (рисунок 2). При соединении с роутером можно открыть специальную сессию WPS, в рамках которой настроить роутер или получить уже имеющиеся настройки, если правильно ввести PIN-код. Вот это уже привлекательно. Для открытия подобной сессии не нужна никакая аутентификация. Это может сделать любой желающий! Получается, что PIN-код уже потенциально подвержен атаке типа bruteforce. Но это лишь цветочки.

Уязвимость
Как я уже заметил ранее, PIN-код состоит из восьми цифр - следовательно, существует 10^8 (100 000 000) вариантов для подбора. Однако количество вариантов можно существенно сократить. Дело в том, что последняя цифра PIN-кода представляет собой некую контрольную сумму, которая высчитывается на основании семи первых цифр. В итоге получаем уже 10^7 (10 000 000) вариантов. Но и это еще не все! Далее внимательно смотрим на устройство протокола аутентификации WPS (рисунок 3). Такое ощущение, что его специально проектировали, чтобы оставить возможность для брутфорса. Оказывается, проверка PIN-кода осуществляется в два этапа. Он делится на две равные части, и каждая часть проверяется отдельно! Посмотрим на схему:
- Если после отсылки сообщения M4 атакующий получил в ответ EAP-NACK, то он может быть уверен, что первая часть PIN-кода неправильная.
- Если же он получил EAP-NACK после отсылки M6, то, соответственно, вторая часть PIN-кода неверна. Получаем 10^4 (10 000) вариантов для первой половины и 10^3 (1 000) для второй. В итоге имеем всего лишь 11 000 вариантов для полного перебора. Чтобы лучше понять, как это будет работать, посмотри на схему.
- Важный момент - возможная скорость перебора. Она ограничена скоростью обработки роутером WPS-запросов: одни точки доступа будут выдавать результат каждую секунду, другие - каждые десять секунд. Основное время при этом затрачивается на расчет открытого ключа по алгоритму Диффи-Хеллмана, он должен быть сгенерирован перед шагом M3. Затраченное на это время можно уменьшить, выбрав на стороне клиента простой секретный ключ, который в дальнейшем упростит расчеты других ключей. Практика показывает, что для успешного результата обычно достаточно перебрать лишь половину всех вариантов, и в среднем брутфорс занимает всего от четырех до десяти часов.

Первая реализация
Первой появившейся реализацией брутфорса стала утилита wpscrack (goo.gl/9wABj), написанная исследователем Стефаном Фибёком на языке Python. Утилита использовала библиотеку Scapy, позволяющую инъектировать произвольные сетевые пакеты. Сценарий можно запустить только под Linux-системой, предварительно переведя беспроводной интерфейс в режим мониторинга. В качестве параметров необходимо указать имя сетевого интерфейса в системе, MAC-адрес беспроводного адаптера, а также MAC-адрес точки доступа и ее название (SSID).
$ ./wpscrack.py --iface mon0 --client 94:0c:6d:88:00:00 --bssid f4:ec:38:cf:00:00 --ssid testap -v sniffer started trying 00000000 attempt took 0.95 seconds trying 00010009 <...> trying 18660005 attempt took 1.08 seconds trying 18670004# found 1st half of PIN attempt took 1.09 seconds trying 18670011 attempt took 1.08 seconds <...> trying 18674095# found 2st half of PIN <...> Network Key: 0000 72 65 61 6C 6C 79 5F 72 65 61 6C 6C 79 5F 6C 6F really_really_lo 0010 6E 67 5F 77 70 61 5F 70 61 73 73 70 68 72 61 73 ng_wpa_passphras 0020 65 5F 67 6F 6F 64 6F 6C 75 63 6B 5F 63 72 61 63 e_good_luck_crac 0030 6B 69 6E 67 5F 74 68 69 73 5F 6F 6E 65king_this_one <...>
Как видишь, сначала была подобрана первая половина PIN-кода, затем - вторая, и в конце концов программа выдала готовый к использованию ключ для подключения к беспроводной сети. Сложно представить, сколько времени потребовалось бы, чтобы подобрать ключ такой длины (61 символ) ранее существовавшими инструментами. Впрочем, wpscrack не единственная утилита для эксплуатации уязвимости, и это довольно забавный момент: в то же самое время над той же самой проблемой работал и другой исследователь - Крейг Хеффнер из компании Tactical Network Solutions. Увидев, что в Сети появился работающий PoC для реализации атаки, он опубликовал свою утилиту Reaver . Она не только автоматизирует процесс подбора WPS-PIN и извлекает PSK-ключ, но и предлагает большее количество настроек, чтобы атаку можно было осуществить против самых разных роутеров. К тому же она поддерживает намного большее количество беспроводных адаптеров. Мы решили взять ее за основу и подробно описать, как злоумышленник может использовать уязвимость в протоколе WPS для подключения к защищенной беспроводной сети.

HOW-TO
Как и для любой другой атаки на беспроводную сеть, нам понадобится Linux. Тут надо сказать, что Reaver присутствует в репозитории всеми известного дистрибутива BackTrack , в котором к тому же уже включены необходимые драйвера для беспроводных устройств. Поэтому использовать мы будем именно его.
Шаг 0. Готовим систему
На официальном сайте BackTrack 5 R1 доступен для загрузки в виде виртуальной машины под VMware и загрузочного образа ISO. Рекомендую последний вариант. Можно просто записать образ на болванку, а можно с помощью программы сделать загрузочную флешку: так или иначе, загрузившись с такого носителя, мы без лишних заморочек сразу будем иметь систему, готовую к работе.
Экспресс-курс по взлому Wi-Fi
- WEP (Wired Equivalent Privacy) Самая первая технология для защиты беспроводной сети оказалась крайне слабой. Взломать ее можно буквально за несколько минут, используя слабости применяемого в ней шифра RC4. Основными инструментами здесь служат снифер airodump-ng для сбора пакетов и утилита aircrack-ng, используемая непосредственно для взлома ключа. Также существует специальная тулза wesside-ng, которая вообще взламывает все близлежащие точки с WEP в автоматическом режиме.
- WPA/WPA2 (Wireless Protected Access)
Перебор - это единственный способ подобрать ключ для закрытой WPA/WPA2 сети (да и то исключительно при наличии дампа так называемого WPA Handshake, который передается в эфир при подключении клиента к точке доступа).
Брутфорс может затянуться на дни, месяцы и годы. Для увеличения эффективности перебора сначала использовались специализированные словари, потом были сгенерированы радужные таблицы, позже появились утилиты, задействовавшие технологии NVIDIA CUDA и ATI Stream для аппаратного ускорения процесса за счет GPU. Используемые инструменты - aircrack-ng (брутфорс по словарю), cowpatty (с помощью радужных таблиц), pyrit (с использованием видеокарты).
Шаг 1. Вход в систему
Логин и пароль для входа по умолчанию – root:toor. Оказавшись в консоли, можно смело стартовать «иксы» (есть отдельные сборки BackTrack - как с GNOME, так и c KDE):
# startx
Шаг 2. Установка Reaver
Чтобы загрузить Reaver, нам понадобится интернет. Поэтому подключаем патчкорд или настраиваем беспроводной адаптер (меню «Applications > Internet > Wicd Network Manager»). Далее запускаем эмулятор терминала, где загружаем последнюю версию утилиты через репозиторий:
# apt-get update # apt-get install reaver
Тут надо сказать, что в репозитории находится версия 1.3, которая лично у меня заработала неправильно. Поискав информацию о проблеме, я нашел пост автора, который рекомендует обновиться до максимально возможной версии, скомпилировав исходники, взятые из SVN. Это, в общем, самый универсальный способ установки (для любого дистрибутива).
$ svn checkout http://reaver-wps.googlecode.com/svn/trunk/ reaver-wps $ cd ./reaver-wps/src/ $ ./configure $ make # make install
Никаких проблем со сборкой под BackTrack не будет - проверено лично. В дистрибутиве Arch Linux, которым пользуюсь я, установка производится и того проще, благодаря наличию соответствующего PKGBUILD’а:
$ yaourt -S reaver-wps-svn
Шаг 3. Подготовка к брутфорсу
Для использования Reaver необходимо проделать следующие вещи:
- перевести беспроводной адаптер в режим мониторинга;
- узнать имя беспроводного интерфейса;
- узнать MAC-адрес точки доступа (BSSID);
- убедиться, что на точке активирован WPS.
Для начала проверим, что беспроводной интерфейс вообще присутствует в системе:
# iwconfig
Если в выводе этой команды есть интерфейс с описанием (обычно это wlan0) – значит, система распознала адаптер (если он подключался к беспроводной сети, чтобы загрузить Reaver, то лучше оборвать подключение). Переведем адаптер в режим мониторинга:
# airmon-ng start wlan0
Эта команда создает виртуальный интерфейс в режиме мониторинга, его название будет указано в выводе команды (обычно это mon0). Теперь нам надо найти точку доступа для атаки и узнать её BSSID. Воспользуемся утилитой для прослушки беспроводного эфира airodump-ng:
# airodump-ng mon0
На экране появится список точек доступа в радиусе досягаемости. Нас интересуют точки с шифрованием WPA/WPA2 и аутентификацией по ключу PSK.
Лучше выбирать одну из первых в списке, так как для проведения атаки желательна хорошая связь с точкой. Если точек много и список не умещается на экране, то можно воспользоваться другой известной утилитой - kismet, там интерфейс более приспособлен в этом плане. Опционально можно на месте проверить, включен ли на нашей точке механизм WPS. Для этого в комплекте с Reaver (но только если брать его из SVN) идет утилита wash:
# ./wash -i mon0
В качестве параметра задается имя интерфейса, переведенного в режим мониторинга. Также можно использовать опцию ‘-f’ и скормить утилите cap-файл, созданный, например, тем же airodump-ng. По непонятной причине в пакет Reaver в BackTrack не включили утилиту wash. Будем надеяться, к моменту публикации статьи эту ошибку исправят.
Шаг 4. Запускаем брутфорс
Теперь можно приступать непосредственно к перебору PIN’а. Для старта Reaver в самом простом случае нужно немного. Необходимо лишь указать имя интерфейса (переведенного нами ранее в режим мониторинга) и BSSID точки доступа:
# reaver -i mon0 -b 00:21:29:74:67:50 -vv
Ключ «-vv» включает расширенный вывод программы, чтобы мы могли убедиться, что все работает как надо.
Reaver v1.4 WiFi Protected Setup Attack Tool
Copyright (c) 2011, Tactical Network Solutions, Craig Heffner
Если программа последовательно отправляет PIN’ы точке доступа, значит, все завелось хорошо, и остается тупо ждать. Процесс может затянуться. Самое короткое время, за которое мне удалось сбрутфорсить PIN, составило примерно пять часов. Как только он будет подобран, программа радостно об этом сообщит:
[+] Trying pin 64637129 [+] Key cracked in 13654 seconds [+] WPS PIN: "64637129" [+] WPA PSK: "MyH0rseThink$YouStol3HisCarrot!" [+] AP SSID: "linksys"
Самое ценное здесь - это, конечно же, ключ WPA-PSK, который сразу же можно использовать для подключения. Все так просто, что даже не укладывается в голове.
Можно ли защититься?
Защититься от атаки можно пока одним способом - отключить нафиг WPS в настройках роутера. Правда, как оказалось, сделать это возможно далеко не всегда. Поскольку уязвимость существует не на уровне реализации, а на уровне протокола, ждать от производителей скорого патча, который решил бы все проблемы, не стоит. Самое большее, что они могут сейчас сделать, – это максимально противодействовать брутфорсу. Например, если блокировать WPS на один час после пяти неудачных попыток ввода PIN-кода, то перебор займет уже около 90 дней. Но другой вопрос, насколько быстро можно накатить такой патч на миллионы устройств, которые работают по всему миру?
Прокачиваем Reaver
В HOWTO мы показали самый простой и наиболее универсальный способ использования утилиты Reaver. Однако реализация WPS у разных производителей отличается, поэтому в некоторых случаях необходима дополнительная настройка. Ниже я приведу дополнительные опции, которые могут повысить скорость и эффективность перебора ключа.
- Можно задать номер канала и SSID точки доступа: # reaver -i mon0 -b 00:01:02:03:04:05 -c 11 -e linksys
- Благотворно сказывается на скорости брутфорса опция ‘—dh-small’, которая задает небольшое значение секретного ключа, тем самым облегчая расчеты на стороне точки доступа: # reaver -i mon0 -b 00:01:02:03:04:05 -vv --dh-small
- Таймаут ожидания ответа по умолчанию равен пяти секундам. При необходимости его можно изменить: # reaver -i mon0 -b 00:01:02:03:04:05 -t 2
- Задержка между попытками по умолчанию равна одной секунде. Она также может быть настроена: # reaver -i mon0 -b 00:01:02:03:04:05 -d 0
- Некоторые точки доступа могут блокировать WPS на определенное время, заподозрив, что их пытаются поиметь. Reaver эту ситуацию замечает и делает паузу в переборе на 315 секунд по умолчанию, длительность этой паузы можно менять: # reaver -i mon0 -b 00:01:02:03:04:05 --lock-delay=250
- Некоторые реализации протокола WPS разрывают соединение при неправильном PIN-коде, хотя по спецификации должны возвращать особое сообщение. Reaver автоматически распознает такую ситуацию, для этого существует опция ‘—nack’: # reaver -i mon0 -b 00:01:02:03:04:05 --nack
- Опция ‘—eap-terminate’ предназначена для работы с теми АР, которые требуют завершения WPS-сессии с помощью сообщения EAP FAIL: # reaver -i mon0 -b 00:01:02:03:04:05 --eap-terminate
- Возникновение ошибок в WPS-сессии может означать, что АР ограничивает число попыток ввода PIN-кода, либо просто перегружена запросами. Информация об этом будет отображаться на экране. В этом случае Reaver приостанавливает свою деятельность, причем время паузы может быть задано с помощью опции ‘—fail-wait’: # reaver -i mon0 -b 00:01:02:03:04:05 --fail-wait=360
FAQ
Вопрос: Какой беспроводной адаптер нужен для взлома?
Ответ: Перед тем как экспериментировать, нужно убедиться, что беспроводной адаптер может работать в режиме мониторинга. Лучший способ - свериться со списком поддерживаемого оборудования на сайте проекта Aircrack-ng . Если же встанет вопрос о том, какой беспроводной модуль купить, то начать можно с любого адаптера на чипсете RTL8187L. USB’шные донглы легко найти в интернете за 20$.
Вопрос: Почему у меня возникают ошибки «timeout» и «out of order»?
Ответ: Обычно это происходит из-за низкого уровня сигнала и плохой связи с точкой доступа. Кроме того, точка доступа может на время заблокировать использование WPS.
Вопрос: Почему у меня не работает спуфинг MAC-адреса?
Ответ: Возможно, ты спуфишь MAC виртуального интерфейса mon0, а это работать не будет. Надо указывать имя реального интерфейса, например, wlan0.
Вопрос: Почему при плохом сигнале Reaver работает плохо, хотя тот же взлом WEP проходит нормально?
Ответ: Обычно взлом WEP происходит путем повторной пересылки перехваченных пакетов, чтобы получить больше векторов инициализации (IV), необходимых для успешного взлома. В этом случае неважно, потерялся какой-либо пакет, либо как-то был поврежден по пути. А вот для атаки на WPS необходимо строгое следование протоколу передачи пакетов между точкой доступа и Reaver для проверки каждого PIN-кода. И если при этом какой-то пакет потеряется, либо придет в непотребном виде, то придется заново устанавливать WPS-сессию. Это делает атаки на WPS гораздо более зависимыми от уровня сигнала. Также важно помнить, что если твой беспроводной адаптер видит точку доступа, то это ещё не значит, что и точка доступа видит тебя. Так что если ты являешься счастливым обладателем высокомощного адаптера от ALFA Network и антенны на пару десятков dBi, то не надейся, что получится поломать все пойманные точки доступа.
Вопрос: Reaver все время посылает точке доступа один и тот же PIN, в чем дело?
Ответ: Проверь, активирован ли на роутере WPS. Это можно сделать при помощи утилиты wash: запусти её и проверь, что твоя цель находится в списке.
Вопрос: Почему я не могу ассоциироваться с точкой доступа?
Ответ: Это может быть из-за плохого уровня сигнала или потому, что твой адаптер непригоден для подобных изысканий.
Вопрос: Почему я постоянно получаю ошибки «rate limiting detected»? Ответ: Это происходит потому, что точка доступа заблокировала WPS. Обычно это временная блокировка (около пяти минут), но в некоторых случаях могут влепить и перманентный бан (разблокировка только через административную панель). Есть один неприятный баг в Reaver версии 1.3, из-за которого не определяются снятия подобных блокировок. В качестве воркэраунда предлагают использовать опцию ‘—ignore-locks’ или скачать последнюю версию из SVN.
Вопрос: Можно ли одновременно запустить два и более экземпляров Reaver для ускорения атаки?
Ответ: Теоретически можно, но если они будут долбить одну и ту же точку доступа, то скорость перебора едва ли увеличится, так как в данном случае она ограничивается слабым железом точки доступа, которое уже при одном атакующем загружается по полной.
С развитием Интернета, WIFI доступен во всем мире. Так WIFI почти становится неделимой частью нашей жизни для многих людей. Мы используем его для серфинга в Интернете, смотреть видео и проверить Twitter и Facebook и многое другое. Мы также используем его для резервного копирования наши личные данные Android устройства к Интернету. Потому что если мы будем использовать 4G / 3G / 2G для резервного копирования данных и размер этих данных слишком велик, мы, возможно, придется платить много денег и тратить слишком много времени. Иногда вы можете забыть пароли для Wi-Fi, поэтому мы должны поддержать пароли Android WiFi в безопасном месте, чтобы предотвратить вас от использования WIFI. Здесь мы представим несколько простых способов сделать резервную копию ваших паролей WIFI & Android данных через Wi-Fi.
Часть 1. Два способа резервного копирования настроек Android WIFI
метод 1. Ручное управление для резервного копирования WIFI пароли к Google
Здесь мы покажем вам, как создать резервную копию WIFI пароль к службе, что Google при условии. Выполните те шаги, которые мы показать и попытаться сделать это самостоятельно.
шаг 1 . Откройте настройки вашего Android устройства. Найдите аккаунт Google и войдите в систему.
шаг 2 . Вы увидите опцию резервного копирования и сброса, и вы можете создать резервную копию данных приложения, Настройки и WIFI паролей к серверам Google.
Но вы обнаружите, что не каждый Android устройство может это сделать. Таким образом, вы должны обратиться к некоторым Android приложений для помощи. И мы также предоставляем вам несколько приложений, чтобы помочь вам сделать это.
метод 2. Два приложения для вас, чтобы создать резервную копию ваших паролей WIFI на Android
1.WIFI Pass Recovery & резервное копирование
WIFI Pass Recovery & резервное копирование показывает имя и пароль WIFI, и порядок его по первой букве. Она также может создать файл, содержащий пароль WIFI и сохранить его на SD-карте. Когда вам нужно найти пароль назад, вы можете просто нажать и восстановить данные WIFI. Более того, Вы можете также скопировать пароль и вставить в другой файл. Если вам нужна дополнительная информация, нажмите на ссылку, которую мы ниже.
2.Резервное копирование вашего мобильного
Это совершенно бесплатно все-в-одном приложение в платформе Android. Она может создавать резервные копии ваших данных, включая контакты, настройки, APNS, WIFI пароль, календари, Приложения пользователей, Сообщения, История браузера, закладки и т.д.. Эти данные, которые он зарезервированные будет храниться в вашей SD-карты или памяти телефона. Но для резервного копирования ваших паролей Wi-Fi, вы должны искоренить Android устройства.
Найди свой Резервное копирование вашего мобильного
в Google Play
HTTPS://play.google.com/store/apps/details?ID = com.backupyourmobile
Часть 2. Как сделать резервную копию всех данных на Android с помощью Wi-Fi
После введения, как резервное копирование паролей Wi-Fi на Android телефон или планшет, мы считаем, что вы знаете, как это сделать. И вы можете наслаждаться счастьем WIFI приносит вам свободно. А теперь мы расскажем вам, как создать резервную копию Android по Wi-Fi.
Мы настоятельно рекомендуем вам большой помощник – MobileGo для Android . Это также все-в-одном приложение. Она может создавать резервные копии ваших данных, включая контакты, Музыка, Сообщения, фото, календари, журналы вызовов, Программы, видео и данные приложений в один клик. Если ты хочешь, резервные файлы могут быть восстановлены легко.
Следите за наши шаги, и мы покажем, как использовать его:


- 1. Скачать MobileGo для Android и установить на своем компьютере, загрузите файл APK и установить на ваше Android устройств.
- 2. Найти возможность WIFI в настройках вашего Android устройства и включите его. Откройте приложение MobileGo на телефоне.
- 3. Вы должны использовать функцию сканирования QR-кода для подключения компьютера. Что вам нужно сделать, это нажать его и сканировать дисплей кода QR на компьютере.
- 4. После сканирования QR-кода, ваше Android устройство будет подключено к компьютеру.
- 5. Нажмите на кнопку One-Click резервного копирования, который отображается в запущенных окнах компьютера.
- 6. Это всплывающее окно, чтобы показать вам данные, которые вы можете создать резервную копию на вашем Android устройстве. Отметьте, что вы хотите создать резервную копию и нажмите опцию Назад Вверх.
- 7. Просто ждать процесса резервного копирования должен быть завершен. Файл резервной копии будет сохранен на компьютере.
Советы: Если это первый раз, когда вы подключите ваш Android устройство к компьютеру с помощью кабеля USB, ваше Android устройство автоматически установит MobileGo APK файл.
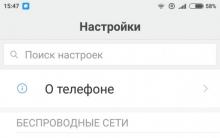


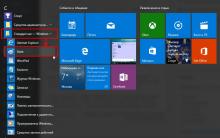
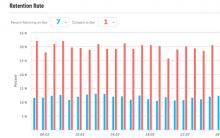
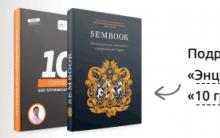




Web страницы имеют формат расширение
Простейший программатор JDM для PIC на пассивных компонентах
Беспроводное зарядное устройство на телефон
Альтернативы для замены iSpy
Как ввести и вывести Phone, iPad и iPod touch из режима DFU