Появилось много методов обеспечения пользователей доступом во всемирную сеть. Можно организовать дома интернет с использованием: кабельного соединения, маршрутизаторов, ПК, оснащенных устройствами Вайфай, модемов от сотовых операторов и т. п. Раздачу wifi очень просто настроить с любого девайса с наличием в оборудовании компонента передачи вай фай.
Например, по такой системе: ПК обеспечивается интернетом посредством кабельного подключения либо через USB-модем, а потом распределяет его всем необходимым гаджетам с помощью созданной сети вай фай, которую настроить не составляет большого труда.
В условиях съемного жилья либо просто нахождения в гостях, где отсутствует wifi и пользователю не целесообразно нести неоправданные расходы на покупку роутера, будет самым удобным вариантом настроить раздачу вай фая с применением ноутбука с операционной системой Windows 8.

Раздача WiFi ноутбуком
С целью грамотной организации беспроводной сети с применением ноутбука, сначала скажем коротко о сути механизма функционирования сети WiFi. В ноутбуках есть модуль для раздачи беспроводного интернета, как впрочем, и в маршрутизаторах. Этот адаптер может осуществлять прием и раздачу данных, т. е. ноутбук имеет возможность эксплуатации как точка доступа.
Чтобы настроить раздачу существует два способа:
- С использованием возможностей операционной системы Windows 8, установленной на ноутбуке;
- С применением специально разработанных с этой целью приложений.
В свою очередь, способ номер один имеет два следующих метода выполнения:
- Организация WiFi подключения ПК–ПК;
- С использованием командной строки.
Ниже приводятся подробные инструкции по реализации вышеперечисленных методов.
Метод 1. С применением возможностей ОС Windows 8
Чтобы организовать сеть WiFi посредством подключения ПК–ПК необходимо сделать следующие шаги:

При доступе ноутбука к глобальной сети кабельным соединением либо через 3G (4G) модем, необходимо выполнить следующий алгоритм последовательных действий:

Метод 2. С использованием командной строки Windows
Выполнение потребует входа в ноутбук под именем администратора системы Windows.
Требуется сделать следующие шаги:

Таким образом, создать и настроить точку доступа не представляет особого труда, однако имеется еще метод для осуществления этого.
С применением специально разработанных с этой целью приложений
Сторонних программ существует множество. Одними из популярнейших являются «Connectify» и «My Virtual Router Plus».
Настройка Wi-Fi в 4 шага
1. Для создания Wi-Fi
точки доступа нажимаем правой кнопкой по нижнему левому углу «Пуск» и запускаем командную строку от имени администратора. Далее в командную строку копируем следующее:
netsh wlan set hostednetwork mode=allow ssid=Название_сети key=Пароль
* «Название_сети» и «Пароль» - Меняем на имя сети и пароль .
2. Для активации сети
вводим:
3. Информация о подключении:
netsh wlan show hostednetwork
4. В «Центре управления сетями и общим доступом » появится новое сетевое подключение, которое мы создали. Заходим в «Изменение настройки параметров » и открываем свойства сетевого адаптера подключенного к интернету и на вкладке «Доступ » ставим галочку в поле «Разрешить другим … подключение к Интернету данного компьютера » и выбираем наше новое сетевое подключение в выпадающем списке ниже. Жмем ОК. Теперь можно подключиться к нашей сети и интернету. Проверено на Windows 8 Pro и Windows 7.
Для быстрого запуска Wi-Fi сети
можно создать *.bat
файл и запускать его от имени администратора, что ускорит процесс запуска сети. Для этого нам нужно создать текстовый документ с двумя строчками
:
netsh wlan set hostednetwork mode=allow ssid=Название_сети key=Пароль
netsh wlan start hostednetwork
* «Название_сети» и «Пароль» - Меняем на имя сети и пароль.
Дополнение для Windows 8.1
Если Виртуальный адаптер выключен. Включаем его.
В командной строке, запущенной с правами администратора:
netsh wlan set hostednetwork mode=disallow
netsh wlan set hostednetwork mode=allow

Чтобы отобразить Виртуальный адаптер в Диспетчере устройств отмечаем пункт Показать скрытые устройства.

В Диспетчере устройств из раздела Сетевые адаптеры в свойствах Виртуального адаптера снимаем галочку «Разрешить отключение …»

Пример
Так как маска подсети моего домашнего Интернета отличается от маски подсети по умолчанию, в свойствах TCP /IP 4 прописываем:
IP -адрес: 192.168.137.1 и маску подсети: 255.255.224.0


Стоит ли покупать специальное оборудование, чтобы раздать wifi в доме? Ну, честно говоря, желательно организовать качественный беспроводной Интернет с помощью грамотно выстроенной инфраструктуры. Тем не менее, специальная настройка ноутбука и Windows поможет решить данный вопрос без лишних проблем. Подобная точка доступа вполне справляется с повседневными потребностями любого человека. Есть несколько способов сделать это: ручной и программа. Конечно, лучше не ставить стороннее программное обеспечение, так как на нем могут быть вирусы. Но, может и повезти.
Предварительная подготовка
Дело в том, что сегодня полно устройств, которые предоставляют Интернет. Это кабели сетевого оборудования, роутеры, компьютеры с адаптерами wifi, 3G и 4G модемы. Точка доступа может быть реализована на любом приборе, который имеет модуль беспроводной передачи данных wifi. Взаимодействие происходит по следующей схеме: ноутбук (или стационарный компьютер) получает данные по кабелю или адаптеру 3G (4G), далее он раздает их по каналу wifi на любые приборы. Если квартира не ваша, или вы в гостях, где инфраструктура сети не налажена, или просто нет желания приобретать дополнительное оборудование, то можно реализовать подобный способ на практике, например, через Windows.
Очень замечательно, что на Windows и восьмого, и седьмого поколения настройка раздачи такого нужного wifi реализована почти одинаково. Начнем с первых очевидных действий:
- Подключаем кабель к компьютеру, чтобы организовать Интернет на ноутбуке. Также можно использовать 3G модем. Определить, работает ли всё, можно, попробовав открыть страницы в сети.
- Важно, чтобы на ноутбуке был исправный wifi. Определить это тоже очень просто, если с ноутбука раньше подключались к беспроводной сети, то всё прекрасно. Обычно драйверы устанавливаются производителями. Если их нет, то помогает программа Driver Genius, которая сама находит недостающие элементы в сети и ставит их на Windows. Далее следует настройка wifi.
Ручной способ
Итак, настройка ноутбука может проводиться стандартными средствами самого компьютера. Не стоит пугаться, что придется работать с командной строкой, на самом деле в ней нет ничего сложного. Для запуска командной строки компьютера следует нажать клавиши Win и X, затем выбрать Командная строка. В этой самой командной строке необходимо ввести команду: netsh wlan set hostednetwork mode=allow ssid=f1comp key=12345678. В этом коде есть два момента, которые пользователь может выбирать по своему желанию:
- f1comp – это имя сети, которое первое пришло в голову. Его можно делать любым.
- 12345678 – это произвольный пароль, естественно, его можно делать и сложнее.
 Вторым этапом нажимаем Enter. Командная строка должна после этого сообщить, что всё произошло успешно. Затем нужно ввести следующую строку: netsh wlan start hostednetwork – этой командой запускается точка доступа. Повторно нажимаем клавишу Enter, после чего командная строка пишет:
Вторым этапом нажимаем Enter. Командная строка должна после этого сообщить, что всё произошло успешно. Затем нужно ввести следующую строку: netsh wlan start hostednetwork – этой командой запускается точка доступа. Повторно нажимаем клавишу Enter, после чего командная строка пишет:

Бывает так, что настройка на этом этапе прерывается ошибкой. В таком случае надо попробовать ввести дполнительно две строки: netsh wlan set hostednetwork mode=disallow и ещё netsh wlan set hostednetwork mode=allow. Затем надо зайти в Диспетчер устройств (просто открыть меню Пуск и набрать там это название). В нем будет список, в котором следует выбрать Сетевые адаптеры, щелкнуть по правой кнопке мыши прямо над Виртуальный адаптер размещенной сети и выбрать пункт Включить. Далее повторно вводим две строки, которые были описаны выше: netsh wlan set hostednetwork mode=allow ssid=f1comp key=12345678 и netsh wlan start hostednetwork.
Открытие доступа
Мало того, что точка доступа должна быть запущена, еще надо разрешить пользоваться беспроводной сетью компьютера другим устройствам. Нужно щелкнуть правой кнопкой мыши по значку Центр управления сетями и общим доступом.

Появится окно, в левой части которого надо выбрать Изменение параметров адаптера. Появится список подключений, в котором следует выбрать тот способ, по которому подключен Интернет. Если это проводной кабель – то щелкаем по Ethernet. Выбираем в контекстном меню Свойства и переходим на вкладку с логичным названием Доступ.
На этой вкладке надо поставить галку напротив Разрешить другим пользователям сети использовать подключение к Интернету данного компьютера. Внизу вкладки будет список, в котором надо выбрать сеть и нажать кнопку OK.

Вот в принципе и всё, точка доступа начала свою работу. Теперь можно спокойно подключаться к wifi, который удалось раздать с ноутбука.

Бывает и так, что подключиться удалось, а вот Интернета нет. В таком случае надо попробовать закрыть антивирусы и антивирусные программы.
Если операционную систему ноутбука приходилось перезагружать или выключать, то точка доступа также отключится. Её требуется запустить снова. Для этого следует запустить командную строку и набрать в ней: netsh wlan start hostednetwork.
Автоматический способ
Естественно, есть программа для ноутбука, через которую организуется раздача wifi. Её называют MyPublicWifi. Это простенькая и бесплатная программа для Windows. Как только на ноутбуке данная программа будет установлена, нужно сделать перезагрузку. При возникновении ошибок следует запускать MyPublicWifi от администратора.

Сделаем несколько простых пунктов:
- Выделим Automatic HotSpot configuration.
- Укажем название сети, которую собираемся создать, в поле Network Name (SSID).
- Выберем пароль для подключения в поле Network Key.
- Проставим галку напротив Enable Internet Sharing и выберем подключение.
- Нажмем Set up and Start Hotspot.

Теперь раздача wifi организована, можно смело подключаться. Если подключение сработало, а страницы не открываются, то нужно разрешить доступ, как уже указывалось выше. Любая программа, администрирующая сеть, может заблокировать подключение, так что важно контролировать действие антивирусов и прочих приложений. MyPublicWifi по вкладке Clients показывает через Windows все устройства, которые подключены к созданной сети wifi.

По вкладке Management есть возможность сделать дополнительные настройки работы сети. Если поставить галку напротив Enable Firewall, то подключенные устройства не смогут пользоваться Торрентами и подобными им программами.
Есть одна чрезвычайно полезная настройка, которая помогает организовывать сеть автоматически. Если зайти в настройки и поставить галку напротив MyPublicWifi Will be launched on every system start, то раздача wifi будет запускаться автоматически при каждом старте компьютера.

По идее, никаких проблем в Windows возникнуть не должно, и точка доступа будет исправно функционировать.
(Visited 22 888 times, 1 visits today)
Возникает острая потребность качественного интернет-подключения. Сотовые операторы не всегда гарантируют высокую скорость и качество, чего не скажешь о Wi-Fi. Если учесть, что пользование домашней сетью обойдётся дешевле, то наличие роутера становится практически обязательным.
Ноутбук может как принимать сигнал Wi-Fi, так и раздавать его другим устройствам
Но если по некоторым причинам роутера нет либо его покупка нецелесообразна, его функции легко можно заменить при помощи ноутбука с Windows 8/8.1. Как превратить его в точку доступа, читайте в нашем обзоре.
Как раздавать Wi-Fi функционалом Windows
Для этой цели подойдёт ноутбук с Wi-Fi и установленной Windows 8 (8.1). Абсолютно все нынешние модели им оборудованы. Развернуть точку доступа с помощью ОС реально за считанные минуты.
- Включите Wi-Fi-адаптер на ноутбуке и перепроверьте наличие драйверов к нему. Он включается сочетанием Fn и F1–F12 (зависит от изготовителя). Также в системном трее можно кликнуть на значок сети и активировать ползунок «Беспроводные сети». В подразделе Диспетчера устройств «Сетевые адаптеры» должно быть представлено название модуля связи. Если возле имени стоит восклицательный знак, значит, модуль не активен. Кликните правой кнопкой мыши Включить. Если же возле названия виден восклицательный знак с жёлтым треугольничком, нужно установить драйвер. Закачайте его с сайта изготовителя ноутбука.
- Подсоедините ноутбук к интернету посредством сетевого кабеля, 3G/4G или ADSL модема. В системном трее Windows 8.1 должно отобразиться активное подключение.
- Убедитесь, запущены ли «Служба автонастройки WLAN», а также «Общий доступ к подключению к интернет (ICS)». Нажмите Win+X - Панель управления - Администрирование - Службы. Удостоверьтесь, что в настройках выбран автозапуск.

- Войдите в командную строку одним из способов:
- Win+X - Командная строка (администратор).
- Win+R - cmd.
- Войти в начальный экран Windows, перейти в меню приложений, найти «Командная строка», кликнуть правой кнопкой мыши, активировать «Запуск от имени администратора».
- Убедитесь, что беспроводной модуль готов раздавать интернет как точка доступа Wi-Fi. В командной строке напечатайте netsh wlan show drivers . Найдите «Поддержка размещённой сети». Если напротив записи стоит «Да», тогда переходим к очередному шагу.
- Добавьте команду netsh wlan set hostednetwork mode=allow ssid=Your_network key=123456789 keyusage=persistent , чтобы реализовать виртуальную точку доступа.

- SSID - это имя вашего подключения , можно назвать его, как вы хотите. Главное, чтобы в имени не было русских символов.
- Key - пароль сети, также можете поменять его на собственный. Причём он должен содержать не менее восьми символов, без русских знаков.
- Активируйте образованную сеть. Наберите команду netsh wlan start hostednetwork . Точка доступа стартовала, раздача началась. Можете проверить её наличие, например, на планшете либо телефоне. Среди доступных сетей появится ваше название.
- Позвольте участникам сети получать интернет:
- В Центре управления сетями и общим доступом (в системной трее клик правой кнопкой мыши по символу интернета) зайдите в «Изменение параметров адаптера».
- Найдите «Подключение по локальной сети* 1» (номер может отличаться).
- Кликните правой кнопкой мыши на подключении, которое вы применили, чтобы раздать Wi-Fi, затем перейдите в «Свойства» и переключитесь во вкладку «Доступ».
- Отметьте «Разрешить другим пользователям использовать подключение к интернету этого компьютера», в списке домашних сетей отметьте новое Wi-Fi-соединение.
Теперь оборудование сможет принимать интернет с вновь сформированной точки доступа. Чтобы проконтролировать работу виртуального маршрутизатора, введите в командной строке ноутбука netsh wlan show hostednetwork , так можно проверить количество подсоединённых устройств. Остановка соединения совершается командой netsh wlan stop hostednetwork . Единственным недостатком можно назвать потребность писать команды запуска и остановки при подключении. Поэтому рекомендуем сохранить их, к примеру, в текстовом файле. Теперь ноутбук под Windows 8.1 легко станет источником интернета без проводов.
Применение сторонних программ
Если постоянное пользование командной строкой вас не устраивает или хочется запускать всё двумя кликами мыши, помогут специальные программы, облегчающие раздачу интернета с ноутбука, управляемого ОС Windows 8.1.
Connectify Hotspot. Популярная программа, раздающая Wi-Fi без лишних операций. Достаточно запустить программу, определить подключение для расшаривания, задать пароль и запустить. Зачастую бесплатной версии вполне достаточно, хотя одним из её ощутимых ограничений может стать отсутствие функции раздачи интернета с 3G/4G модема, что может вызвать неудобства во время командировок. Невозможность изменить имя подключения не будем считать критичным недостатком.

MyPublicWifi. Свободная программа для расшаривания Wi-Fi между устройствами, может функционировать в режиме точки доступа или ретранслятора. Поддерживает все новейшие версии Windows, в том числе 8.1. Запустите её, придумайте название сети, пароль, выберите сеть для раздачи и кликните «Старт». Несколько движений - и точка доступа в ноутбуке запущена.
Заключение
Мы рассмотрели все методы, с помощью которых можно раздавать интернет через Wi-Fi-адаптер ноутбука, функционирующего под Windows 8/8.1. Это действительно совершенно не сложно и занимает несколько минут.
Пишите в комментариях, удалось ли вам выполнить все рекомендации? Запустилась ли точка доступа? Рады будем вас прочесть.
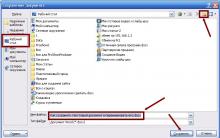


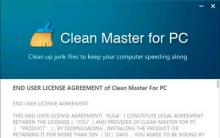






Обзор DJI OSMO Mobile — снимаем профессиональное видео с помощью смартфона!
Siri - что это? Как включить Siri. Лучшие аналоги Siri для Андроид Привет сири на андроид
Самостоятельный ремонт планшета
Альтернативы для замены Google Earth
Зависает Гугл Хром, что делать?