Как сохранить текстовый документ и изменить его имя. Вы создали документ в текстовом редакторе Word, сохранили его, но через некоторое время поняли, что его лучше переименовать и переместить в другое место. По умолчанию все файлы текстового редактора Word сохраняются в папке «Mои документы» и через некоторое время их накапливается там столько, что найти нужный файл (как найти файл читайте ) бывает очень проблематично. Лучше сразу сохранять все файлы в определенных папках и определенном месте, чтобы потом не гадать, что это за файл и где его искать.
После того, как вы закончили работу с документом, перейдите в меню Файл и
В поле Имя файла открывшегося диалогового окна будет представлено текущее имя документа. Обычно это первая строка созданного документа.
Слева выберите место для сохранения файла. У меня на рисунке выбран Рабочий стол . В поле Имя файла замените название на новое.

Чтобы сохранить свой документ в новой папке, щелкните в окне сохранения документа на кнопке Создать новую папку (значок папки с желтой звездочкой в правом верхнем уголке наверху этого окна, где написано слово «Сервис»). Сразу же переименуйте папку как вам необходимо.

Если документ уже был давно создан, то его можно открыть и переименовать таким же способом, как описано выше, но тогда у вас будет два файла. Один под старым названием, другой – под новым.
Лучше такой файл переименовать не открывая его. Щелкните правой кнопкой мыши по файлу и выберите в выпадающем меню запись Переименовать . Название файла окраситься в синий цвет. Установите курсор до точки с
21327П
о умолчанию создаваемый в редакторе Microsoft Word файл использует в качестве имени автора документа имя пользователя, которое было им введено при регистрации программы либо же имя пользователя компьютера. Но, как и все метаданные, имя автора не является намертво привязанным к Word-документу. Вы не можете редактировать свойства автора на своём компьютере, но легко можете удалить запись о самом авторе, а на его место назначить себя, то есть стать автором или лучше сказать, владельцем документа.
Вот как это можно сделать в Microsoft Word 2013. Откройте документ, нажмите Файл , остановитесь на самом первом разделе «Сведения» и посмотрите в нижнюю левую часть окна редактора. Там вы увидите пункт «Связанные пользователи» . Эти пользователи - автор и редактор, который последним вносил в документ исправления. Вполне может статься, что документ и вовсе не будет иметь своего автора. Если же он окажется на месте, вы сможете просмотреть его карточку контакта (что это такое, будет сказано ниже) , изменить его имя или вовсе удалить.
А ещё вы можете персонализировать документ, добавив в качестве автора самого себя. Для этого кликаем по ссылке , вводим имя и жмём Ввод .

При этом будет выполнен поиск имени по адресной книге Word. Скорее всего в вашем случае программа сообщит, что совпадения не найдено. В этом же окошке жмём

И заполняем предложенные поля окошка . Это и есть то, что именуется карточкой контакта.


Она может содержать разную информацию об авторе: его ФИО, адрес электронной почты, телефон, факс, место жительства и работы, сертификаты безопасности, текстовые примечания и даже сведения о семейном положении. Это нужно, чтобы получившие документ другие люди смогли быстро связаться с автором. Как правило, частичного заполнения карточки контакта вполне хватает, чтобы предоставить об авторе исчерпывающие сведения. Если же кому этого покажется недостаточно, могут еще заполнить дополнительные поля свойств самого документа.
Инструменты для редактирования свойств Word-документа находятся немногим выше «Связанных пользователей» . Там есть разворачивающая меню стрелка и, если по ней кликнуть, появится меню с двумя опциями: «Показать область сведений о документе» и

И обе их можно использовать для добавления дополнительной информации.

Каждый раз, когда вы создаете новый текстовый документ в MS Word, программа автоматически устанавливает для него ряд свойств, в числе которых и имя автора. Свойство “Автор” создается на основе сведений о пользователе, которые отображаются в окне “Параметры” (ранее “Параметры Word”). Кроме того, доступные сведения о пользователе — это также источник имени и инициалов, которые будут отображаться в исправлениях и комментариях.
Примечание: В новых документах имя, которое отображается в качестве свойства “Автор” (показано в сведениях о документе), берется из раздела “Имя пользователя” (окно “Параметры” ).
1. Нажмите кнопку “Файл” (“Microsoft Office” ранее).

2. Откройте раздел “Параметры” .

3. В появившемся окне в категории “Общие” (ранее “Основные”) в разделе “Личная настройка Microsoft Office” задайте необходимое имя пользователя. Если это потребуется, измените инициалы.

4. Нажмите “ОК” , чтобы закрыть диалоговое окно и принять изменения.

Изменение свойства “Автор” в существующем документе
1. Откройте раздел “Файл” (ранее “Microsoft Office”) и нажмите кнопку “Свойства” .

Примечание: Если вы используете устаревшую версию программы, в разделе “MS Office” сначала нужно выбрать пункт “Подготовить” , а затем уже перейти в “Свойства” .

- Совет:
Рекомендуем обновить Word, воспользовавшись нашей инструкцией.
2. Из выпадающего меню выберите “Дополнительные свойства” .

3. В открывшемся окне “Свойства” в поле “Автор” введите необходимое имя автора.

4. Нажмите “ОК” для закрытия окна, имя автора существующего документа будет изменено.

Примечание: Если вы измените раздел свойств “Автор” в существующем документе в области сведений о нем, это не повлияет на сведения о пользователе, которые отображаются в меню “Файл” , разделе “Параметры” и на панели быстрого доступа.
Вот, собственно, и все, теперь вы знаете, как изменить имя автора в новом или уже существующем документе Microsoft Word.
Если Вы на рабочем месте или в школе, институте заметили, что все, что Вы создаете в Microsoft Word, подписано другим человеком, то есть не Вашим именем, а чьим-то другим, тогда давайте рассмотрим в данной статье, как это можно исправить.
Разберемся, как можно изменить автора в документе, который создавали не Вы, и как сделать так, чтобы все создаваемые файлы в данном текстовом редакторе были подписаны Вами. Так же, как можно добавить или удалить человека из соответствующего списка.
Показывать буду в версии MS Word 2010. Данные скриншоты и описание подойдут, если у Вас установлен Ворд 2013 или 2016.
Указываем автора новых файлов
Начнем с того, что укажем Ваше имя на вкладке «Параметры» . В этом случае все, что будет создаваться в данном редакторе на компьютере подпишется Вами.
Кстати, помимо поля «Автор» есть еще поле «Кем изменено» . Оно заполняется после сохранения документа. Данные для него берутся именно из тех настроек, которые мы сейчас укажем на вкладке «Параметры»
Откройте любой текст в Ворде, а в нем вкладку «Файл» . Затем в списке слева выберите «Параметры» .
В открывшемся окне «Параметры Word» на вкладке «Общее» есть раздел «Личная настройка Microsoft Office» . Укажите здесь свои данные в полях «Имя пользователя» и «Инициалы» . Для сохранения, нажмите «ОК» .

Теперь все новое, что будет создаваться в текстовом редакторе на этом компьютере, подпишется введенными данными. Посмотреть их можно перейдя на вкладку «Файл» , затем выбрав слева в меню «Сведения» .

Если печатали какой-нибудь текст не Вы одни и необходимо добавить людей соавторство, тогда снова нажмите на вкладку «Файл» и слева выберите «Сведения» . Здесь в разделе «Связанные пользователи» есть нужное нам поле. Вы в нем уже вписаны. Чтобы добавить нового человека, поставьте курсор в поле «Добавить» и впишите нужные данные. Затем кликните мышкой по белому фону в любом месте данной страницы.

Новый человек будет добавлен. Таким образом, можно дописать всех необходимых людей.
На данном скриншоте видно поле «Кем изменено» . Это то, о чем я упомянула в начале. После того, как я сохранила файл, сюда был вписан тот человек, которого мы указали в поле «Имя пользователя» в окне «Параметры Word» .

Изменяем автора документа
Если Вы работаете с документом MS Word, который создавали не Вы, в поле «Автор» также указаны не Вы и это нужно изменить, тогда в открытом файле, откройте вверху на вкладку «Файл» . Затем слева откройте вкладку «Сведения» .
В разделе «Связанные пользователи» кликните правой кнопкой мышки по имени. Откроется контекстное меню, в котором выберите пункт «Изменить свойство» .

В следующем окошке введите свое, или любое другое имя, и нажмите «ОК» .
Обратите внимание, через пробел и точку с запятой можно указать нескольких человек. Если он один, просто добавьте его в соответствующее поле, например, «ИзмененАвтор» . Если людей несколько, пишем первого, ставим «;» с пробелом, пишем второго и так далее, например, «ИзмененАвтор; 1Автор; 2Автор» .

Если нужно поменять автора, поскольку все новые файлы подписаны не Вами, тогда сделайте так, как описано все в первом пункте, через вкладку «Параметры» . В окне «Параметры Word» нужно заполнить поля «Имя пользователя» и «Инициалы» . После этого, у всего, что будет создаваться в данном Ворде, будет Ваше авторство.

Убираем автора документа
Если Вам нужно вовсе удалить человека из данного поля, тогда открывайте вкладку «Файл» – «Сведения» . Дальше кликните по имени правой кнопкой мышки и выберите пункт «Удалить пользователя» . После этого, нужное нам поле будет пустое.
Если у Вас несколько людей указано в данном поле, то, чтобы удалить их быстро и всех сразу, выберите пункт «Изменить свойство» .

Затем полностью удалите все в указанном поле и нажмите «ОК» .


Думаю, у Вас все получилось. Главное не перепутайте, поменять автора документа можно или на вкладке «Сведения» , или на вкладке «Параметры» . Через Сведения, Вы меняете его только для текущего файла, а через Параметры, для всех новых.
Если Вы на рабочем месте или в школе, институте заметили, что все, что Вы создаете в Microsoft Word, подписано другим человеком, то есть не Вашим именем, а чьим-то другим, тогда давайте рассмотрим в данной статье, как это можно исправить.
Разберемся, как можно изменить автора в документе, который создавали не Вы, и как сделать так, чтобы все создаваемые файлы в данном текстовом редакторе были подписаны Вами. Так же, как можно добавить или удалить человека из соответствующего списка.
Показывать буду в версии MS Word 2010. Данные скриншоты и описание подойдут, если у Вас установлен Ворд 2013 или 2016.
Указываем автора новых файлов
Начнем с того, что укажем Ваше имя на вкладке «Параметры» . В этом случае все, что будет создаваться в данном редакторе на компьютере подпишется Вами.
Кстати, помимо поля «Автор» есть еще поле «Кем изменено» . Оно заполняется после сохранения документа. Данные для него берутся именно из тех настроек, которые мы сейчас укажем на вкладке «Параметры»
Откройте любой текст в Ворде, а в нем вкладку «Файл» . Затем в списке слева выберите «Параметры» .
В открывшемся окне «Параметры Word» на вкладке «Общее» есть раздел «Личная настройка Microsoft Office» . Укажите здесь свои данные в полях «Имя пользователя» и «Инициалы» . Для сохранения, нажмите «ОК» .

Теперь все новое, что будет создаваться в текстовом редакторе на этом компьютере, подпишется введенными данными. Посмотреть их можно перейдя на вкладку «Файл» , затем выбрав слева в меню «Сведения» .

Если печатали какой-нибудь текст не Вы одни и необходимо добавить людей соавторство, тогда снова нажмите на вкладку «Файл» и слева выберите «Сведения» . Здесь в разделе «Связанные пользователи» есть нужное нам поле. Вы в нем уже вписаны. Чтобы добавить нового человека, поставьте курсор в поле «Добавить» и впишите нужные данные. Затем кликните мышкой по белому фону в любом месте данной страницы.

Новый человек будет добавлен. Таким образом, можно дописать всех необходимых людей.
На данном скриншоте видно поле «Кем изменено» . Это то, о чем я упомянула в начале. После того, как я сохранила файл, сюда был вписан тот человек, которого мы указали в поле «Имя пользователя» в окне «Параметры Word» .

Изменяем автора документа
Если Вы работаете с документом MS Word, который создавали не Вы, в поле «Автор» также указаны не Вы и это нужно изменить, тогда в открытом файле, откройте вверху на вкладку «Файл» . Затем слева откройте вкладку «Сведения» .
В разделе «Связанные пользователи» кликните правой кнопкой мышки по имени. Откроется контекстное меню, в котором выберите пункт «Изменить свойство» .

В следующем окошке введите свое, или любое другое имя, и нажмите «ОК» .
Обратите внимание, через пробел и точку с запятой можно указать нескольких человек. Если он один, просто добавьте его в соответствующее поле, например, «ИзмененАвтор» . Если людей несколько, пишем первого, ставим «;» с пробелом, пишем второго и так далее, например, «ИзмененАвтор; 1Автор; 2Автор» .

Если нужно поменять автора, поскольку все новые файлы подписаны не Вами, тогда сделайте так, как описано все в первом пункте, через вкладку «Параметры» . В окне «Параметры Word» нужно заполнить поля «Имя пользователя» и «Инициалы» . После этого, у всего, что будет создаваться в данном Ворде, будет Ваше авторство.

Убираем автора документа
Если Вам нужно вовсе удалить человека из данного поля, тогда открывайте вкладку «Файл» – «Сведения» . Дальше кликните по имени правой кнопкой мышки и выберите пункт «Удалить пользователя» . После этого, нужное нам поле будет пустое.
Если у Вас несколько людей указано в данном поле, то, чтобы удалить их быстро и всех сразу, выберите пункт «Изменить свойство» .

Затем полностью удалите все в указанном поле и нажмите «ОК» .


Думаю, у Вас все получилось. Главное не перепутайте, поменять автора документа можно или на вкладке «Сведения» , или на вкладке «Параметры» . Через Сведения, Вы меняете его только для текущего файла, а через Параметры, для всех новых.
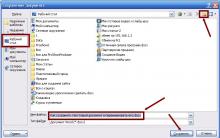


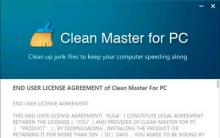






Обзор DJI OSMO Mobile — снимаем профессиональное видео с помощью смартфона!
Siri - что это? Как включить Siri. Лучшие аналоги Siri для Андроид Привет сири на андроид
Самостоятельный ремонт планшета
Альтернативы для замены Google Earth
Зависает Гугл Хром, что делать?