В приведённом ниже списке вы сможете найти как хорошо знакомые по предыдущим версиям клавиатурные сокращения, так и появившиеся только в Windows 10. Совершенно нет необходимости учить их все сразу, да это и невозможно. Просто выберите 3–4 операции, которыми вы пользуетесь чаще всего, запишите соответствующие им клавиши на стикер и прикрепите его на видном месте. Вы сами не заметите, как очень скоро выучите их назубок и не сможете без них обходиться. А когда это произойдёт, можно будет переходить к освоению следующих комбинаций горячих клавиш.
Управление окнами и приложениями
Win + стрелка влево - присоединить окно приложения к левому краю экрана.
Win + стрелка вправо - присоединить окно приложения к правому краю экрана.
Win + стрелка вверх - развернуть окно приложения на весь экран. Или, если окно было ранее прилеплено к одному из краёв, оно займёт четверть экрана в верхней части.
Win + стрелка вниз - свернуть активное окно. Или, если окно было ранее прилеплено к одному из краёв, оно займёт четверть экрана в нижней части.
Win + D - отобразить и скрыть рабочий стол.
Win + Shift + M - восстановить свёрнутые окна.
Win + Home - свернуть все окна, кроме активного (восстановление всех окон при вторичном нажатии).
Alt + Tab - переключиться между запущенными приложениями.
Alt + F4 - закрыть активное окно.
Win + Shift + стрелка влево (или вправо) - переместить окно на другой монитор.
Win + T - последовательно перебрать иконки на панели задач. Нажмите «Ввод», чтобы запустить приложение.
Win + 0…9 - запустить с панели задач приложение, иконка которого закреплена на позиции, соответствующей цифре.
Проводник

Win + E - запустить файловый менеджер.
Ctrl + N - открыть новое окно.
Ctrl + колесо прокрутки мыши - изменить представление элементов (иконки, таблица, эскизы и так далее).
Alt + стрелка вверх - подняться вверх на один уровень.
Alt + стрелка влево - просмотреть предыдущую папку.
Alt + стрелка вправо - просмотреть следующую папку.
Виртуальные рабочие столы

Win + Ctrl + D - добавить виртуальный рабочий стол.
Win + Ctrl + стрелка влево - переключиться между виртуальными рабочими столами справа налево.
Win + Ctrl + стрелка вправо - переключиться между виртуальными рабочими столами слева направо.
Win + Ctrl + F4 - закрыть используемый виртуальный рабочий стол.
Win + Tab - отобразить все рабочие столы и приложения на них.
Windows

Ctrl + Shift + Esc - запустить диспетчер задач.
Win + R - открыть диалоговое окно «Выполнить» .
Shift + Delete - удалить файлы, минуя корзину.
Alt + Enter - отобразить свойства выбранного элемента.
Win + пробел - переключить язык ввода и раскладку клавиатуры.
Win + A - открыть «Центр поддержки».
Win + S - открыть окно поиска.
Win + I - открыть окно «Параметры».
Скриншоты и игры
Win + PrtScr - сделать скриншот и сохранить его в папке с изображениями.
Win + Alt + PrtScr - сделать снимок экрана игры.
Win + G - открыть игровую панель для записи процесса прохождения.
Win + Alt + G - записать последние 30 секунд в активном окне.
Win + Alt + R - начать или остановить запись.
Win + P - переключиться между режимами отображения (при наличии второго дисплея).
А вы используете в своей работе клавиатурные сокращения?
Пришла очередь коснуться вопроса настройки клавиатуры в ОС Windows 10. Чаще всего он кроет в себе алгоритм изменения сочетания клавиш для языка ввода. С этого и начнем.
Изменяем комбинацию кнопок для переключения языка
В «десятке» Microsoft предлагает быстро переключать раскладку клавиатуры при помощи комбинации Win (с иконкой Windows) + Space (пробел) или же Alt + Shift. Однако, из-за наличия клавиши Fn в ноутбуке, которая делает такой метод переключения языка неудобным, стоит изменить комбинацию кнопок на более приемлемую: Ctrl+Shift.
- Для настройки комбинации одновременно зажатых кнопок клавиатуры вызываем последний апплет «Панели управления» Windows 10, который носит название «Язык».
- Затем заходим в «Дополнительные параметры».

- Жмем по ссылке «Изменить сочетания клавиш», расположенной в списке опций чуть выше средины окна.

- В открывшемся диалоге «Языки и службы…» кликаем «Сменить сочетание клавиш…».

- В первой колонке «Смена языка…» перемещаем чекбокс в положение под номером 2: «Ctrl+Shift».

- Далее в двух окнах кликаем «ОК» для закрытия диалогов с сохранением новых настроек.
- Затем жмем «Сохранить» в третьем окне.
На раскладку внимания не обращайте, если на вашем ноутбуке установлено 2-3 языка. Она необходима после добавления различных раскладок клавиатуры, например, сенсорной или расширенной.
Замена комбинации для переключения языка на блокировочном экране
Вышеописанные действия применимы только при активной учетной записи и бессильны для экрана блокировки, где необходимо вводить пароль. Но из-за гибкости Windows 10 возможна настройка и этого параметра.
- В окне, где мы кликали «Дополнительные параметры», жмем по расположенной ниже ссылке.

- Активируем последнюю вкладку «Дополнительно» и жмем по пиктограмме с надписью: «Копировать параметры…».
Для выполнения действия требуются администраторские привилегии, о чем говорит соответствующая пиктограмма перед надписью.
- Отмечаем флажками оба поля и сохраняем новые настройки.

Настраиваем сенсорную клавиатуру
Для пользователей мобильных устройств с сенсорным дисплеем актуальна проблема не появления виртуальной клавиатуры после переключения в планшетный режим.
Кстати, функция, отвечающая за реализацию переключения между десктопным и мобильным вариантом интерфейса Windows 10, называется Continuum.
Планшетный режим Windows 10 отличается разворачиванием окон во весь экран и возможностью прикрепления лишь двух окон. Но при попадании в текстовое поле клавиатура не всплывает автоматически, и ее необходимо вызывать вручную, кликнув по пиктограмме в системном трее. Исправим это.
- Вызываем окно параметров Windows 10.
- Заходим в раздел «Устройства», расположенный вторым в верхнем ряду.

- Активируем вкладку «Ввод».
- Переносим ползунок, отвечающий за опцию «Автоотображение сенсорной клавиатуры…», в положение «Вкл.».
Раздел «Сенсорная клавиатура появится только на планшетах после активации мобильного режима, поэтому проверить опцию на ноутбуке не получится.
- Сохраняем настройки.

(Visited 35 608 times, 2 visits today)
Windows 10 была разработана с учётом использования сенсорных экранов, но Майкрософт не забывает и о традиционных пользователях компьютеров. Операционная система поставляется с большим количеством встроенных сочетаний клавиш, в том числе совершенно новых комбинаций для командной строки, для тех, кто предпочитает физическую клавиатуру.
[Похожая статья: ]. Вот удобный список наиболее полезных сочетаний клавиш для навигации по Windows 10.
Основные.
Ctrl + A: Выбрать все элементы в окне.Ctrl + C или Ctrl + Insert: Скопировать выбранный/выделенный элемент (например, текст, изображения и т.д.).
Ctrl + V или Shift + Insert: Вставить выбранный/выделенный элемент.
Ctrl + X: Вырезать выделенный/выделенный элемент.
Ctrl + Z: Отменить предыдущее действие.
Ctrl + Y: Повторить действие.
Windows + F1: Открыть " , как получить помощь в Windows 10 " поиск Bing в браузере по умолчанию.
Alt + F4: Закрыть текущее приложение/окно.
Alt + Tab: Переключение между открытыми приложениями/окнами.
Shift + Delete: Удалить выбранный элемент (минуя корзину).
Меню Пуск и панель задач.
Вы можете использовать эти сочетания клавиш для открытия, закрытия и прочего управление меню Пуск и панелью задач.Windows или Ctrl + Esc:
Открыть меню Пуск.
Windows + X:
Открыть секретное меню Пуск.
Windows + T:
Проходить через приложения (в том числе прикреплённые) на панели задач.
Windows + [Цифра 1...9]:
Откройте прикреплённое приложение, с порядковым номером [цифра] на панели задач. Например, если вы хотите открыть первое прикреплённое положении на панели задач, нажмите клавиши Windows + 1
. Если приложение уже открыто, откроется новый экземпляр/окно.
Windows + Alt + [Цифра 1...9]:
Открыть контекстное меню для приложения, прикреплённого в [цифра] позиции на панели задач.
Windows + D:
Показать/скрыть рабочий стол.
Рабочий стол: Windows , Snap Assist и виртуальные рабочие столы.
Эти сочетания клавиш управляют тем, как отдельные окна действуют на рабочем столе, в том числе виртуальных рабочих столах.Windows + M:
Свернуть все открытые окна.
Windows + Shift + M:
Восстановление свернутых окон.
Windows + Home:
Свернуть все окна, кроме выбранного/текущего активного окна.
Windows + стрелка вверх:
Максимизация выбранного окна.
Windows + стрелка вниз:
Минимизация выбранного окна.
Windows + стрелка влево или стрелка вправо:
Прикрепление выбранного окна к левой/правой половине экрана. Если окно уже находится в левой/правой части экрана, клавиши Windows + вверх или вниз
прикрепят его к квадранту.
Windows + Shift + стрелка влево или стрелка вправо:
Переместить выбранное окно на левый/правый монитор.
Windows + Tab:
Открыть просмотр задач (виртуальных рабочих столов).
Windows + Ctrl + D:
Добавить новый виртуальный рабочий стол.
Windows + Ctrl + стрелка вправо:
Переход к следующему виртуальному рабочему столу (справа).
Windows + Ctrl + стрелка влево:
Переход к предыдущему виртуальному рабочему столу (слева).
Windows + Ctrl + F4:
Закрыть текущий виртуальный рабочий стол.
Клавиша Windows.
Эти сочетания клавиш с клавишей с логотипом Windows предназначены для выполнения различных задач в операционной системе, таких как запуск приложений Windows, и сторонних приложений.Командная строка.
Вы можете использовать эти сочетания клавиш внутри командной строки Windows 10.Ctrl + C или Ctrl + Insert:
Копировать выделенный текст в буфер обмена.
Ctrl + V или Shift + Insert:
Вставить скопированный текст внутри командной строки.
Ctrl + A:
Выбрать весь текст в текущей строке (если текущая строка не имеет никакого текста, будет выбран весь текст внутри командной строки).
Ctrl + вверх или вниз:
Перемещение экрана на одну строку вверх или вниз.
Ctrl + F:
Поиск в командной строке через "Окно поиска".
Ctrl + M:
Переход в режим разметки (позволяет выбрать текст с помощью мыши). После включения режима разметки, вы можете использовать клавиши со стрелками для перемещения курсора.
Shift + Вверх или Вниз:
Перемещение курсора вверх или вниз на одну строку и выбрать текст.
Shift + влево или вправо:
Перемещение курсора влево или вправо на один символ и выбрать текст.
Ctrl + Shift + влево или вправо:
Перемещение курсора влево или вправо на одно слово и выбрать текст.
Shift + Page Up или Page Down:
Перемещение курсора вверх или вниз на один экран и выбрать текст.
Shift + Home или End:
Переместить курсор в начало или конец текущей строки и выбрать текст.
Ctrl + Shift + Home/End:
Переместить курсор в начало или конец буфера экрана с удалением текста к началу/концу.
Даже если мышь делает навигацию и взаимодействие проще, многие пользователи больше любят использовать клавиатуру. Почему? Горячие клавиши позволяют выполнять действия быстрее, без необходимости постоянного нахождения руки на манипуляторе. Если Вы являетесь таким же сторонником клавиатуры, как и мы, тогда вам понравятся новые клавиатурные сочетания, представленные в Windows 10 для простого доступа к новым функциям. Посмотрите на список ниже, и Вы наверняка найдете несколько полезных комбинаций которые помогут в повседневной деятельности.
Горячие клавиши Windows 10
1. Win + I - Использование данной простой клавиатурной комбинации позволяет быстро открывать приложение “Параметры”, это одно из самых полезных сочетаний в Windows 10.
2. Win + A - Одним из лучших нововведений Windows 10 стал универсальный центр уведомлений. Используйте комбинацию “Win + A” для быстрого доступа к текущим уведомлениям в панели. Больше нет необходимости кликать по маленькой иконке в панели задач.

3. Win + S - Персональный цифровой помощник Cortana является одним из крупных дополнений в Windows 10. Для быстрого запуска Cortana, Вы можете использовать данную горячую клавишу. При нажатии “Win + S” Cortana запускается в режиме клавиатурного ввода, что означает, что Вы можете вводить поисковый запрос, а Cortana выполнит поиск не только на компьютере, но и в Интернете.
4. Win + C - Данное сочетание также запускает Cortana, но уже в режиме прослушивания, а не в режиме клавиатурной ввода. Данная комбинация будет особенно полезна, если Вы используете функцию “Hey, Cortana”.
5. Win + Ctrl + D - Добавление виртуальных рабочих столов является одним из самых ожидаемых улучшений Windows 10. C помощью данной связки клавиш Вы можете создать новый виртуальный рабочий стол.
6. Win + Ctrl + стрелка влево или стрелка вправо - Если Вы одновременно используете несколько виртуальных рабочих столов, данные комбинации упростят навигацию между ними.
7. Win + Ctrl + F4 - Вы можете использовать данное сочетание для быстрого закрытия виртуального рабочего стола. Не беспокойтесь, любые открытые в виртуальном столе программы будут перемещены на основное рабочее пространство.
8. Win + Tab – Данное сочетание позволяет получать доступ к функции Task View или “Представление задач”, которая отображает все открытые программы и виртуальные рабочие столы.

9. Ctrl + Alt + Tab - данная комбинация клавиш позволяет посмотреть все приложения, которые открыты в текущем рабочем столе. Очень напоминает “Alt + Tab”, но в этом случае вам нужно использовать мышь или стрелки для переключения.
10. Win + стрелки - Aero Snap значительно улучшила возможности привязки окон в Windows 10. Вы можете использовать сочетания “Win + стрелки” для быстрого размещения окна в соответствующей части экрана.

11. Win + G - Функция Game DVR менее известна, но является полезным инструментом для захвата видео. Используя данную горячую клавишу, Вы можете быстро открыть Game DVR и начать запись. Хотя данная функция в первую очередь предназначена для геймеров, она может быть использована для записи других программ. Тем не менее, Вы не можете записывать весь экран, для записи доступно только отдельное окно программы.
12. Win + Alt + G - Если Вы хотите быстро записать активность текущей программы или игры, используйте данную комбинацию. При нажатии будет открыт Game DVR и начнется запись активного окна.
13. Win + Alt + R - После запуска Game DVR Вы можете использовать данное сочетание для остановки записи активности в текущем окне программы.
В Windows 10 Microsoft сделала некоторые небольшие, но полезные улучшения старой командной строки. Приведем некоторые сочетания, которые будут полезны в повседневной деятельности.

14. Ctrl + A (в командной строке) - Большинство из Вас пользуются данной комбинацией клавиш для выделения всего текста в активном окне. Теперь подобная возможность поддерживается командной строкой.
15. Ctrl + C (в командной строке) - В отличие от предыдущих версий, Вы можете использовать хорошо известное сочетание “ Ctrl + C” для копирования текста или данных вывода в командной строке. В качестве альтернативы можно использовать шорткат “Ctrl + Insert”.
16. Ctrl + V (в командной строке) - Также, как и в случае с копированием, Вы можете вставлять текст в командную строку с помощью “Ctrl + V”. В качестве альтернативы можно использовать шорткат “Shift + Insert”.
17. Ctrl + M (в командной строке) - Используя данное сочетание, можно войти в режим Маркера, чтобы Вы могли выбирать текст или данные вывода используя Shift и клавиши стрелок.
Если Вы считаете, что мы пропустили какие-либо важные клавиатурные сочетания, появившиеся в Windows 10, напишите в комментариях ниже.
Нашли опечатку? Выделите и нажмите Ctrl + Enter
Операционная система Windows штука достаточно сложная, но при этом весьма функциональная. Многие вещи достаточно легко делаются с помощью мышки. Но еще быстрее бывает добраться до часто используемых элементов с помощью горячих клавиш на клавиатуре, минуя все меню и множество кликов. Ниже вы узнаете о 10 самых полезных горячих клавишах для Windows 10, которые обязательно пригодятся вам для ускорения повседневной работы за компьютером.
Win – кнопка на клавиатуре с изображением логотипа Windows. По ее нажатию открывается меню «Пуск», откуда можно запускать программы, настройки системы или же управлять питанием компьютера (перезагружать, выключать, активировать режим сна).
Также с ее помощью можно находить файлы, папки и программы на вашем компьютере, если сразу после нажатия вы начнете писать название файла, приложения или папки.
Win + D – сочетание, которое свернет все открытые окна и покажет рабочий стол. Очень полезная комбинация, если у вас часто открыто большое количество приложений и вам время от времени надо что-то найти на рабочем столе, какой-то документы.

Последовательно сворачивать все открытые окна или же тянуться до правого нижнего угла не самый быстрый вариант. А вот нажать Win + D очень просто. Повторное нажатие возвращает все свернутые окна обратно, как они были расположены до этого.
Win + L – самый простой способ заблокировать компьютер, перейдя на экран блокировки. Если вам надо срочно куда-то отойти, то просто нажимаете на это сочетание и на экране появляется заставка, после которой потребуется ввести пароль, чтобы войти в вашу учетную запись.

Делать аналогичные действия через меню «Пуск» далеко не самый быстрый способ, а вот нажать на сочетание клавиш Win + L проще простого.
Win + E – открывает «Проводник». Я уже писал в статье « «, что отказался от использования сторонних файловых менеджеров, потому что функциональных возможностей штатного «Проводника» стало более чем достаточно для решения моих задач.

Так вот, чтобы быстро запускать «Проводник» с клавиатуры просто нажимаем Win + E.
Win + R – сочетание, которое открывает окно «Выполнить», где можно вводить команды или названия программ для запуска. С его помощью очень удобно запускать некоторые редкие приложения или команды для выполнения каких-то конкретных задач.

Например, после нажатия на Win + R, ввода regedit и нажатия на Enter открывается редактор реестра Windows (кстати, если вы пользуетесь программой Reg Organizer , то его можно открыть, если ввести в этой строке три латинские буквы Р — rrr ).
Win + Tab – комбинация для открытия интерфейса, который позволяет переключаться между виртуальными рабочими столами, если вы ими пользуетесь.

После нажатия открывается специальный экран, на котором показаны все ваши рабочие столы и приложения, которые на них запущены.
Win + I – открывает новое окно настроек Windows 10, которое призвано заменить старую Панель управления, хотя до сих пор на 100% этого не произошло. По сути, сейчас в Windows 10 две панели управления – новая и старая.

Когда-нибудь эту проблему наверное решат… Но тем не менее, запустить новые настройки можно в одно нажатие.
Ctrl + Win + ←/→ – комбинация для переключения между рабочими столами. Если вы используете несколько рабочих столов и хотите в одно касание переключаться между ними, то эта комбинация для вас. Кстати, само переключение между рабочими столами производится с очень классной анимацией.

В зависимости от того, на какой рабочий стол вы хотите переключиться, нужно нажимать стрелки влево или вправо, вместе с зажатыми клавишами Ctrl и Win.
Ctrl + Shift + Esc – комбинация, которая запускает диспетчер задач Windows 10, который существенно преобразился по сравнению с Windows 7.

Теперь он представляет собой весьма мощный инструмент для контроля над запущенными приложениями, запускаемыми при старте системы программами, а также мониторинга за ресурсами компьютера. Очень круто, наглядно и удобно!
Win + →/←//↓ – еще одна замечательная комбинация, которая позволяет за одно нажатие менять положение активного окна на экране. Таким образом можно располагать окна различных программ на рабочем столе таким образом, чтобы вам было видно их содержание. Это настоящее спасение, если вы работаете сразу с несколькими прилжениями или с несколькими окнами одного приложения.

Если нажать на Win + Влево, то активное окно расположится на левой половине экрана. Если затем нажать Win + Вверх, то активное окно будет перемещено в левый верхний угол (четверть) экрана.



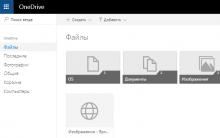
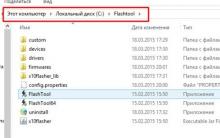





Как включить службу виндовс аудио
Скачать русскую версию клеан мастер
Видео обзор Samsung Galaxy S4 mini i9190 от Сотмаркета
История военных часов Timex и свежие модели в стиле милитари
Доктор в смартфоне: сколько стоит медицинская консультация онлайн Врачебная консультация