В текстовом редакторе MS Office по умолчанию установлена вертикальная ориентация страниц. Но при работе с документом может возникнуть необходимость узнать, как перевернуть лист в Word горизонтально. Варианты действий зависят от года выпуска программы и количества переворачиваемых листов.
Может быть интересно:
Word 2003 и более старые версии
Для того чтобы перевернуть лист в Word горизонтально для версии 2003 года и более ранних (1997 и 2000):
Совет! Также, это можно сделать в документе, открытом в режиме разметки. Дважды кликнув по свободному пространству рядом с одной из линеек, откройте то же окно параметров, позволяющее сделать горизонтальный лист.
Переворот части текста
Если развернуть страницу в Word горизонтально требуется не для всего документа, сначала задайте формат текста. Затем выделите нужную информацию (один лист или несколько) и переходите к параметрам:

В версиях Office 2007 и позже
Для переворачивания страницы в Word горизонтально в Office 2007 и более новых редакторов пользуются другим способом:

В результате выполнения этих этапов документ полностью отображается в альбомном формате.
Для одного листа
В случае необходимости в Word повернуть только один лист горизонтально, оставив остальные вертикальными, выполняются действия, аналогичные способу для программы 2003 года. Отличие состоит в расположении кнопки настраиваемых полей на вкладке параметров.
После того как получилось развернуть лист в Word горизонтально, информация на нём размещена в отдельном разделе в альбомном формате. На других страницах – в книжном. Уже выставленные разделы позволяют повернуть одну страницу нужным образом, щёлкнув по любому месту части. Расположение меняют не для части текста или документа, а для раздела.
Если у вас возник вопрос с настройками Word . Подробно расскажите в чем возникла трудность, чтобы мы смогли помочь.
Если вы довольно часто используете программу Ворд для работы, то вам может потребоваться перевернуть страницу в горизонтальное положение. При запуске программы, документ всегда располагается вертикально. В этой небольшой статье мы и рассмотрим, как сделать страницу полностью и частично горизонтальной.
Делаем всю страницу горизонтальной
Выполняем следующие действия:
- Переходим на вкладку «Разметка страницы» и видим здесь кнопку «Ориентация». По стандарту здесь стоит книжная ориентация.
- Нажимаем на альбомную ориентацию , и все наши листы переворачиваются в горизонтальное положение.
Этот мануал работает в Ворд 2007 и выше.
Делаем всего-лишь одну страницу горизонтальной
Как видите, сделать весь документ горизонтальным оказалось проще простого, но бывают случаи, когда в части документа требуется использовать и книжную, и альбомную ориентацию. Обычно такое приходится использовать, когда человек пишет всяческие мануалы, книги и пр.
Для того чтобы сделать одну или несколько страниц горизонтальными, нам потребуется:
- Снова перейти в раздел «Разметка страницы» .
- Заходим сюда и смотрим в правый верхний угол. Там должна быть кнопочка «Параметры страницы». Нажимаем на него, и перед вами открывается дополнительное меню, которое предлагает вам выбрать тип написания – вертикальный (книжный) или горизонтальный (альбомный). Тут же вы сможете выбрать к чему применять — ко всему документу, либо до его конца.
- Выбираем пункт до конца документа, и у нас в Ворде получается один альбомный лист.
Если вы закончите работу над альбомным листом, а следующий лист вам потребуется книжным – просто проделываем всю ту же работу, только устанавливаем в настройках «книжный» вариант, а не альбомный. Вот и все. Этот мануал точно работает в версии Ворда 2007, но наверняка подойдет и для более старших версий программы.
Приветствую! Иногда при создании какого-либо документа в ворде нужно перевернуть страницу в альбомное положение (горизонтально). По умолчанию все страницы в офисной программе расположены вертикально (книжная ориентация), и некоторые пользователи не знают, как можно перевернуть страницу именно горизонтально . Сегодня мы рассмотрим, как это сделать.
Нижеописанные действия будут актуальны для Word 2007, 2010, 2013. Итак, перевернуть страницу в Ворде проще простого, сейчас Вы в этом убедитесь. Кстати, есть два способа: первый – когда нужно перевернуть все листы в ворде, второй – когда необходимо перевернуть лишь одну страницу. Давайте же с Вами рассмотрим эти два варианта.
Как перевернуть все страницы в ворде горизонтально
Для этого переходим во вкладку «Разметка страницы» и находим кнопочку «Ориентация». По умолчанию установлена книжная ориентация, нажимаем на эту кнопку и меняем на альбомную ориентацию.
После этого все листы в программе перевернуться в горизонтальное положение. Как видно, все это делается в считанные секунды.
Как перевернуть только одну страницу в ворде горизонтально
Иногда нужно, чтобы в документе присутствовали листы, как в горизонтальном положении, так и вертикальном. Обычно такое нужно при написании книг или мануалов. Итак, чтобы создать документ со смешанной ориентацией страниц нам нужно опять же попасть в раздел «Разметка страницы» и нажать на кнопочку, которая находится в правом нижнем углу.
Откроется окно Параметры страницы, где можно установить ориентацию страницы документа. К примеру, нам нужна горизонтальная ориентация, поэтому ее и выберем. После того, как Вы выбрали ориентацию, обратите внимание на пункт «Применить», где можно выставить к чему будет применена выбранная ориентация листа (ко всему документу или до конца документа).

Нам нужно выбрать «до конца документа». После этого жмем кнопку «ОК». Теперь можно увидеть, что новая страница внизу стала отличаться положением от верхней. Далее предположим, что после этой перевернутой страницы нам нужно вернуть ориентацию на нижних листах. Опять таки, идем в «Параметры страницы», выставляем необходимую ориентацию и применяем до конца документа.
Друзья, ничего сложно, как видите сами, нет и перевернуть лист в ворде в горизонтальное положение сможет даже ребенок. Есть вопросы – можете задавать их в комментариях. На этом все, всех благ!
Довольно часто, работая с текстом в программе Microsoft Word, возникает необходимость повернуть лист горизонтально. И как же повернуть лист в ворде? Давайте разберемся.
В Microsoft Word существует два вида расположения листов – вертикальное и горизонтальное. Вертикальное расположение листа называется книжным разворотом, горизонтальное – альбомным.
По умолчанию в Word ориентация страницы книжная. Однако, когда вы работаете например с графиками или когда вы создаете что-то вроде листовки, вам возможно понадобиться повернуть лист на 90 градусов, т.е. переключиться на альбомный лист.
К счастью, Word позволяет легко переключаться в режим альбомной ориентации.
Если вы используете Word 2003, то выберите пункт меню Файл -> Параметры страницы .
Затем в диалоговом окне Параметры страницы выберите вкладку Поля .

Под заголовком Ориентация нажмите Альбомная . Синий контур должен появиться внутри края окошка с изображением листа в горизонтальном положении.
Если вы хотите чтобы все листы в вашем документе имели альбомную ориентацию, то просто нажмите кнопку ОК в нижней части диалогового окна. Если же вы хотите, применить изменения только от текущего листа и на все нижеследующие, то выберите опцию до конца документа Применить в разделе Образец , а затем нажмите кнопку ОК.

Кроме того, вы можете сделать альбомными любые страницы в середине документа. Просто выделите необходимые страницы, прежде чем открыть диалоговое окно «Параметры страницы ». И далее, следуя инструкциям описанным выше, выберите опцию к выделенному тексту в выпадающем списке под названием Применить .
Альбомный лист в ворде 2007, 2010
В более новых версиях программы Word (2007, 2010) поменять ориентацию листа еще проще. Перейдите на вкладку Разметка страницы главного меню, в группе команд Параметры страницы выберите Ориентация -> Альбомная . Все страницы документа поменяют ориентацию.

Если же необходимо повернуть только одну или несколько выбранных страниц, кликните на кнопке в нижнем правом углу группы команд Параметры страницы .

По умолчанию все листы в новом файле Word расположены вертикально, то есть в книжной ориентации. Такой формат подходит для большинства документов, но иногда бывает необходимость сделать все страницы в документе горизонтальными, то есть альбомными. Также может понадобиться сделать альбомным только один лист в документе. Как это сделать я расскажу вам в этой небольшой статье.
Как сделать все страницы в Word горизонтальными
В этом случае все просто, переходим на вкладку «Макет» (в более старых версиях Word – вкладка «Разметка страницы»), нажимаем кнопку «Ориентация» и выбираем пункт «Альбомная»:
Все страницы вашего документа станут альбомными.
Это немного сложнее, чем первый случай. В Word до сих пор не предусмотрен механизм, позволяющий сделать конкретную страницу документа другой ориентации. Но есть обходной маневр. Вам нужно перейти на нужную страницу и на той же вкладке «Макет» нажать на меленькую стрелочку в блоке «Параметры страницы»:

Откроется окно с настройками параметров страницы. Выбираем альбомную ориентацию и в самом низу окна выбираем «Применить: до конца документа».

Все страницы документа начиная с выбранной станут альбомными. Чтобы оставить только один лист в такой ориентации, выбираем следующий лист и повторяем операцию, только выбираем книжную ориентацию.
Установка ориентации по умолчанию
Если к примеру, вы чаще создаете документы полностью в альбомной ориентации, вы можете задать этот формат по умолчанию. Заходим в «Параметры страницы», выбираем нужную ориентацию и нажимаем кнопку «По умолчанию» внизу страницы.
Если у вас остались вопросы или вам нужны уточнения – вопрос, мы с радостью вам поможем!

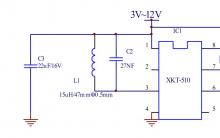
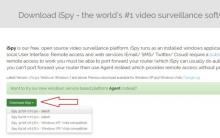
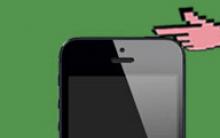
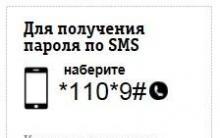
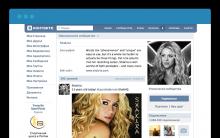




Модель данных «сущность-связь
Как попасть в Inbox: всё про постмастеры
Как поставить пароль на папку в компьютере?
Виды USB разъемов Как называются провода для компьютера
Облако Windows Phone: ваше личное безопасное хранилище данных Скачать облачное хранилище