За последние несколько лет на компьютерном рынке появилось много достойных устройств по очень низкой цене. Большинство из них позиционируются как честные китайские бренды высокого качества с рынками сбыта по всему миру. Об одном из таких устройств - данная статья. Беспроводной роутер TP-Link TL-WR841N с огромным функционалом и высокими показателями в работе. Описание устройства сопровождается обзором, инструкцией по быстрой настройке и включает в себя отзывы владельцев и системных администраторов.
Встречают по одежке
Очень привлекательная коробка ярко-зеленого цвета легко обратит на себя внимание покупателя. Изображение устройства в сборке и краткое быстро помогут сделать правильный выбор. Комплект поставки TP-Link TL имеет все, что нужно для полноценной настройки и эксплуатации устройства. Помимо точки доступа есть блок питания, патч-корд, две усиливающие антенны, диск с документацией и инструкция.
Первое знакомство с точкой доступа любому владельцу принесет только приятные впечатления. Доступная для роутера TP-Link TL-WR841N цена порядка 1000 рублей предоставляет покупателю мощное Wi-Fi-устройство, выполненное из очень качественного пластика, имеющее великолепный дизайн и продуманную систему охлаждения. Как оказалось, весь корпус со всех сторон усеян окнами вентиляции. Видимо, китайцы учли опыт своих старых устройств, зависавших в процессе работы из-за перегрева.

Тактико-технические характеристики
Беспроводной роутер TP-Link TL-WR841N работает на частоте 2.4 ГГц в сетях класса 802.11b/g/n. Система управления функционирует на ядре Atheros AP81 с 400 МГц и имеет встроенную память 32 Мб. Устройство имеет встроенный свитч на четыре порта, работающий в 100-мегабитных сетях, и один порт WAN для подключения входящего канала Интернет. Помимо этого, беспроводной роутер понимает технологию WPS, позволяющую без предварительных настроек и авторизации подключать устройства по Wi-Fi. И если рассматривать беспроводные возможности, то производитель заявил по стандарту 802.11n - 300 мегабит в секунду с поддержкой двух пространственных потоков (MIMO 2x2). Типы подключения к провайдеру присутствуют в полном объеме для всех технологий на постсоветском пространстве: статический и динамический IP, PPPoE и PPTP/L2TP с поддержкой Dual Access, ручной ввод MAC-адреса, включая клонирование. Поддерживается также набирающий обороты в России IPTV.
Предварительные настройки роутера
Поставляемая с TP-Link TL-WR841N инструкция очень подробно описывает порядок настройки и подключения Wi-Fi-точки доступа. Но всё же многие владельцы, судя по их отзывам, уверяют, что перед активацией устройства необходимо произвести принудительный сброс до заводских настроек. Для этого необходимо острым предметом наподобие шила нажать и удержать на десять секунд кнопку RESET, расположенную на задней панели роутера. Естественно, в момент сброса точка доступа должна быть подключена к электропитанию и на ней должен светиться хотя бы один индикатор. Результатом эффективного сброса будет изменение световой индикации на панели управления устройства.

Предварительные настройки компьютера или ноутбука
Настройка маршрутизатора TP-Link возможна лишь при готовности компьютера получить автоматически нужный IP-адрес, который предоставляет беспроводное устройство. Поэтому если в системе Windows настроен по DHCP, то этот пункт стоит пропустить. Остальным же придется произвести небольшие настройки. Для этого нужно найти «Управление сетями» и выбрать пункт «Изменение настроек адаптера». Нажать альтернативной кнопкой мыши на активном адаптере и выбрать пункт «Свойства». В появившемся окне найти строку «TCT/IPv4», поставить на неё курсор и выбрать «Свойства». Если строки открывшегося окна будут содержать цифры, их нужно все по порядку переписать на лист бумаги, включая названия строк. После чего выбрать параметр напротив полей «… автоматически». Сохраниться и выйти из настроек.
Связь двух устройств
Согласно инструкции, поставляемой в комплекте с роутером TP-Link TL-WR841N, настройка осуществляется по шагам:
- Роутер должен быть включен, а компьютер - находиться в рабочем состоянии.
- Кабель провайдера должен быть подключен в гнездо «Internet», расположенное на задней панели устройства. Если провайдер не требует дополнительных настроек, на панели управления загорится второй справа индикатор, сигнализирующий о доступности Интернета.
- Патч-корд вставляется одним концом в сетевой адаптер компьютера, а вторым - в любой порт LAN роутера. На панели управления устройства появится зеленый индикатор, свидетельствующий о подключении, а в компьютере - сообщение о подключении к сети. Если провайдер не ограничивает доступ в Интернет настройками, то он сразу станет доступен на компьютере пользователя.

Первый шаг в настройке
Открыв любой браузер на компьютере, необходимо в адресной строке прописать IP роутера без кавычек «192.168.0.1». Если браузер выдал ошибку, необходимо прописать другой адрес без кавычек «192.168.1.1». Неразбериха в адресах наличествует из-за разных прошивок. Настройка маршрутизатора TP-Link начинается с появления меню авторизации, в котором необходимо ввести пароль и логин. Как ни странно, они идентичные - «admin». Результатом корректного ввода данных будет открытие меню управления беспроводной точкой доступа. Не только системные администраторы, но и многие пользователи рекомендуют перейти в меню «Утилиты/System Tools» - «Пароль/Password», расположенные на левой панели окна управления, и сменить данные авторизации. Введя в первых двух строках «admin», указать в третьем новый логин, а в четвертом и пятом - новый пароль. Для ввода рекомендуется использовать английские буквы. Цифровой ввод не запрещается.
Прописывание настроек провайдера
Если на компьютере при подключении роутера появился Интернет, то этот пункт можно пропустить, иначе провайдер предоставляет услуги по собственному протоколу, а значит, требуется тонкая настройка маршрутизатора TP-Link. Для этого необходимо перейти в раздел «Быстрая настройка/Quick Setup», и, следуя запросам данных, вносить информацию, записанную раннее на листик. Помимо этих данных требуется указать тип подключения, который подскажет только администратор компании, предоставляющей услуги Интернета. Очень часто при составлении договора с провайдером документ снабжается информацией по подключению к услуге. Также всем пользователям стоит посетить официальный сайт своего провайдера и посмотреть раздел «Настройка оборудования». Многие поставщики предлагают к скачиванию готовую прошивку с прописанными настройками под разные маршрутизаторы. Возможно, у провайдера найдется прошивка для TP-Link TL-WR841N. В любом случае, если существуют какие-то сложности с настройкой, лучше обратиться к специалисту. Никто не запрещает играть с настройками самому, ведь всегда роутер можно сбросить до заводских параметров.

Альтернативное управление маршрутизатором
Многим пользователям понравится возможность управления беспроводной точкой доступа с помощью специальной оболочки Easy Setup Assistant, которую скачать можно с официального сайта производителя. Нужен будет для настройки роутера TP-Link TL-WR841N драйвер под Windows, который также предлагается к скачиванию. Не помешает ознакомиться с наличием свежих прошивок под устройство, которые можно установить. А для прошивки нужна и пошаговая инструкция, которая тоже присутствует на официальном сайте.
Читая о TP-Link TL-WR841N отзывы покупателей, можно обнаружить большой негатив к разработчику по альтернативному управлению маршрутизатором с помощью ассистента. По сравнению с web-интерфейсом, который позволяет получить быстрый доступ к любой настройке, оболочка имеет ограниченные возможности в виде помощника и не дает пользователю вносить собственные данные. Да и работает ассистент только под Windows, что ограничивает его способности.
Настройка Wi-Fi
Беспроводную сеть в роутере TP-Link TL-WR841N настраивать - одно удовольствие. Меню настолько удобное и информативное, что у пользователя не должно возникнуть проблем:
- Поле SSID предлагает ввести название сети латинскими буквами, которое будет обнаруживаться при поиске Wi-Fi.
- В поле «Канал» надо оставить «авто», режим - «11 bgn mixed», а максимальную скорость передачи можно установить на максимум.
- Способ авторизации лучше установить универсальный - «WPA-PSK/WPA2-PSK», а шифрование задать «AES». Такой выбор позволит установить пароль, состоящий из цифр и букв нефиксированной длины (от 8 до 64 символов).

Помимо стандартных настроек беспроводной сети и LAN-портов роутер TP-Link TL-WR841N может похвастать массой полезных функций, которые будут интересны продвинутым пользователям.
- Демилитаризованная зона «DMZ» позволяет не только запретить доступ из Интернета к серверам, расположенным в локальной сети пользователя, но и ограничить компьютер ребенка, чем и пользуются постоянно многие родители.
- Очень простая настройка IPTV позволит создать подключение за несколько минут и наслаждаться просмотром фильмов в высоком качестве, передаваемых через сеть провайдера.
- Есть меню для настройки WPS. Можно установить простой пароль, не такой, как на Wi-Fi, и давать его друзьям, желающим воспользоваться услугой Интернета, находясь в гостях. Естественно, для подключения нужно нажать кнопку «WPS».
- При настройке Wi-Fi можно определить приоритет передачи потокового видео «WMM», который позволит отдавать ресурсы канала на просмотр фильма, если он занят торрентом, например.

В заключение
В большинстве своем о TP-Link TL-WR841N отзывы покупателей положительные. Они отмечают большой набор функций, который очень часто остается незадействованным. Не оставили без внимания пользователи надежную и хорошо вентилируемую конструкцию, наличие усилителя сигнала в виде антенн, удобство управления и легкость настройки. К недостаткам относятся провалы в при закачке торрента. пропадает на несколько секунд, а потом плавно поднимается. Многие пользователи рекомендуют установить программное ограничение скорости закачки вполовину, и проблема будет решена навсегда. В целом от роутера TP-Link TL-WR841N за 1000 рублей желать большего просто невозможно.
Добрый день.
В сегодняшней очередной статье, посвященной настройке домашнего Wi-Fi роутера, хотелось бы остановиться на TP-Link (300M Wireless N Router TL-WR841N/TL-WR841ND).
Достаточно много вопросов задают по роутерам TP-Link, хотя в целом, настройка мало чем отличается от многих других маршрутизаторов подобного типа. И так, давайте рассмотрим по шагам, что нужно сделать, чтобы у вас работал и интернет и локальная сеть Wi-Fi.
1. Подключение роутера: особенности
На задней стенке роутера есть несколько выходов, нас больше всего интересуют LAN1-LAN4 (они желтые на картинке ниже) и INTRNET/WAN (синий).
Так вот, при помощи кабеля (см. картинку ниже, белый) соединяем один из LAN выходов роутера с сетевой картой компьютера. Кабель интернет-провайдера, который из подъезда заходит в вашу квартиру, соедините с выходом WAN.
Собственно все. Да, кстати, после включения устройства, вы должны заметить моргание светодиодов + на компьютере должна появиться локальная сеть, пока без доступа к интернету (мы ведь его еще не настроили).
Теперь нужно з айти в настройки роутера. Для этого в любом браузере наберите в адресной строке: 192.168.1.1 .
Затем введите пароль и логин: admin . Вообще, чтобы не повторяться, вот подробная статья о том, там, кстати, и все типичные вопросы разобраны.
2. Настройка роутера
В нашем примере используем тип подключения PPPoE. Какой тип выбирать вам, зависит от вашего провайдера, вся информация по логинам и паролям, типам подключения, IP, DNS и пр. должна быть в договоре. Эту информацию мы сейчас и в несем в настройки.
2.1. Настраиваем интернет (тип PPPoE)
В колонке слева выбираем раздел Network, вкладка WAN. Здесь ключевыми являются три момента:
1) WAN Connection Type - указываете тип соединения. От него будет зависеть, какие данные вам нужно будет ввести для подключения к сети. В нашем случае PPPoE/Russia PPPoE.
2) Username, Password - вводите логин и пароль для доступа в интернет по PPPoE.
3) Поставьте режим Connect Automatically - это позволит автоматически вашему роутеру соединяться с сетью интернет. Есть режимы и ручного соединения (неудобно).
Собственно все, интернет настроен, жмете кнопку Save.
2.2. Настраиваем беспроводную сеть Wi-Fi
Для настройки беспроводной Wi-Fi сети зайдите в раздел настроек Wireless, затем откройте вкладку Wireless Settings.
Здесь так же нужно обратить на три ключевых параметра:
1) SSID - название вашей беспроводной сети. Ввести можно любое название, то, которое вам потом удобно будет искать. По умолчанию «tp-link», можно оставить и так.
2) Region - выбирайте Russia (ну или свой, если кто-то читает блог не из России). Подобная настройка встречается не во всех роутерах, кстати говоря.
3) Поставьте галочки в самом низу окна, напротив Enable Wireless Router Radio , Enable SSID Broadcast (тем самым вы включаете работу Wi-Fi сети).
Сохраняете настройки, сеть Wi-Fi должна начать работать. Кстати, рекомендую ее защитить паролем. Об этом чуть ниже.
2.3. Включение пароля на Wi-Fi сеть
Для защиты сети Wi-Fi паролем, зайдите в раздел Wireless, вкладка Wireless Security.
В самом низу страницы есть возможность выбора режима WPA-PSK/WPA2-PSK - выберите его. А затем введите пароль (PSK Password), который будет использоваться при каждом подключении к вашей беспроводной сети.
Затем сохраните настройки и перезагрузите роутер (можно просто отключить питание на 10-20 сек.).
В ажно! Некоторые интернет-провайдеры регистрируют MAC адреса вашей сетевой карты. Тем самым, если у вас поменяется MAC адрес - интернет вам может стать недоступен. При смене сетевой карты или при установке роутера - у вас меняется этот адрес. Есть два пути:
первый - это (здесь повторяться не буду, в статье все подробно расписано; в роутерах TP-Link есть специальный раздел для клонирования: Network->Mac Clone);
второй - зарегистрировать ваш новый MAC адрес у провайдера (скорее всего будет достаточно телефонного звонка в тех. поддержку).
На этом все. Удачи!
Сегодняшняя наша статья для тех, кто собирается приобрести или уже купил роутер Tp-link TL-WR841N. Мы пошагово рассмотрим всю настройку данного маршрутизатора – параметры подключения, беспроводная сеть, ключ безопасности на Wi-Fi, сопровождая процесс фотографиями для наглядности. Также все описанные здесь настройки подойдут для модели TL-WR841ND. Поэтому, если вы последуете нашим инструкциям, то настройка вашего нового роутера займет у вас всего несколько минут.
Это удачная и потому довольно распространенная среди пользователей модель роутера, качество которой полностью оправдывает цену. По моему мнению, это идеальный вариант для организации домашних сетей, который покроет все их потребности. Мой экземпляр работает уже более трех лет, раздавая интернет на множество устройств по Wi-Fi, и за это время я не помню перебоев с интернетом по его вине. На этой странице есть мой обзор Tp-link TL-WR841N и отзывы о его работе.
Итак, роутер уже перед вами, самое время начинать настройку. Вот список этапов настройки, через которые нам предстоит пройти:
- Соединение роутера с компьютером.
- Настройка доступа в интернет.
- Настройка сети Wi-Fi на TL-WR841N.
- Ключ безопасности (пароль) Wi-Fi -сети.
- Изменение пароля администратора.
Силовой кабель включается в подходящий разъем роутера и, конечно, в розетку. Рядом с ним есть кнопка on/off — ее тоже нужно перевести во включенное состояние. Об удачном включении вам скажут светодиодные индикаторы, загоревшиеся на лицевой панели.
Соединить маршрутизатор с компьютером для настройки вы можете двумя способами. Если он находится рядом с компьютером, лучше всего будет сделать это с помощью lan-кабеля.
Один его конец включается в разъем сетевой платы компьютера, второй – в абонентский порт роутера (порты желтого цвета, подписанные как LAN).
Соответственно, разъем голубого цвета (WAN) предназначается для получения настроек от провайдера. В него мы включим кабель, идущий от передающего оборудования или вашего модема.
Второй способ – это соединение ваших устройств по Wi-Fi. Случается, что нет возможности подключиться к роутеру кабелем – будь то поврежденная сетевая карта, удаленное друг от друга расположение этих двух устройств или другие причины. А может, у кого-то и вовсе нет компьютера – тогда вы сможете провести процесс настройки, используя планшет или смартфон, подключенный к роутеру по Wi-Fi.
Обычно в комплекте поставки роутера Tp-link TL-WR841N есть диск с заранее подобранной конфигурацией для настройки. В данном случае он нам не понадобится – наша задача — научиться настраивать роутер через его интерфейс управления.
Итак, проверяем: ваш маршрутизатор должен быть соединен с компьютером (или другим устройством) любым из вышеописанных способов, а в порт WAN — вставлен шнур, идущий от оборудования провайдера. Теперь можно начинать настройку.
Настройка доступа в интернет на роутере Tp-link TL-WR841N
Для перехода на интерфейс управления роутера нужно на компьютере (другом устройстве, с которого настраиваете) зайти в браузер и в поле для адреса набрать 192.168.1.1 . Затем вы увидите запрос админского пароля – значения по умолчанию admin/admin . На случай, когда что-то из вышеперечисленного вам не удалось — вот .
А когда страница с настройками открылась, вы сразу же можете . Это опционально – то есть вы можете обновиться в любой другой момент или не делать этого вообще.
Если настройки по адресу 192.168.1.1 не откроются, либо пароль admin не подойдет, либо сделанные вами настройки неудачны — вам поможет сброс роутера к настройкам по умолчанию. Между креплением антенны и четвертым абонентским портом роутера находится утопленная кнопка Reset. Не отключая питания, надавите на нее ручкой/иглой или чем-то еще острым и не отпускайте около десяти секунд. Когда погаснут и засветятся все индикаторы – роутер сброшен, кнопку можно отпускать и начинать процесс настройки заново.
Первое, что нам нужно сделать – дать возможность роутеру соединиться с оборудованием провайдера и получить от него настройки, нужные для доступа в интернет. Без этого дальнейшая настройка будет бессмысленна.
На странице управления выбираем меню Network — WAN . Появится список WAN Connection Type , в нем вы укажете вид соединения. Можно узнать в поддержке провайдера, какой из них понадобится вам: Dynamic IP, Static IP, PPPoE, L2TP, или PPTP. Если это динамический IP, то этого выбора – после сохранения по кнопке Save роутер выйдет в сеть.
Если же ваш провайдер назовет вам один из вариантов PPPoE, L2TP, PPTP или статический IP, вам нужно будет ввести необходимые данные – IP-адрес, адреса шлюзов и DNS, имя пользователя, пароль – все зависит от конкретного типа подключения. Эту информацию вы можете также получить у техподдержки либо найти в своем договоре на оказание услуг интернет.
Если ранее вы использовали какое-то высокоскоростное подключение для выхода в интернет – можете смело его удалять. Теперь эта функция перейдет к роутеру, и вручную устанавливать подключение больше не потребуется.
Кроме того, провайдер может привязывать ваши конечные устройства к учетной записи по МАС-адресу. Вы также можете уточнить это у сотрудника поддержки. Если привязка существует, вы можете сообщить сотруднику МАС вашего роутера, указанный на наклейке его нижней панели. Другой вариант – клонировать МАС сетевой карты на роутер (меню Network – МАС clone) или сменить его на роутере вручную.
Этот этап настройки заканчивается тогда, когда ваш роутер получит доступ в интернет. Если все получилось – сохраняем настройки кнопкой Save и переходим к следующему шагу. А на тот случай, если этот этап настройки оказался неудачным, рекомендуем инструкцию: При настройке роутера пишет «Без доступа к интернету», или «Ограничено».
Настройка сети wifi и защита ключом безопасности
Для настройки Wi-Fi сети нам понадобится перейти в меню Wireless — Wireless Settings . Здесь в строке Wireless Network Name вписываем название сети, по которому ее будут искать устройства, пытающиеся подключиться. Ниже идет выпадающий список Region , в котором вам нужно выбрать страну проживания. Все нижеследующие настройки на этом экране можно оставить без изменения.
Снова сохраняем настройки через Save .
Чтобы защитить вашу сеть от ненужных подключений, мы рекомендуем устанавливать ключ безопасности (пароль). Переходим в меню Wireless — Wireless Security . Ставим метку напротив строки WPA/WPA2 — Personal(Recommended) . В PSK Password вписываем пароль, который теперь будет запрашиваться у каждого устройства, пытающегося получить доступ к сети вашего роутера. Также установка ключа безопасности Wi-Fi подробно описана в этой статье.
Когда пароль придуман и назначен, сразу же сохранитесь, нажав Save .
Смена пароля администратора
У нас уже была публикация о том, как поменять стандартный пароль admin, дающий доступ к странице управления роутером Tp-link TL-WR841N. Сейчас, пока мы еще находимся на странице управления, можно сразу сменить этот пароль. Данная функция нужна для того, чтобы любой пользователь, работающий через вашу сеть, не мог зайти на роутер и внести какие-то изменения без вашего ведома.
Это делается в меню System Tools — Password . Вам будет предложено ввести существующие данные авторизации, а после — новый админский логин и пароль. Допускается сохранить без изменения имя admin, а пароль придумайте новый и запишите где-то в недоступном месте, чтобы вы его не забыли, а кто-то другой не узнал. Эти настройки тоже сохраняются кнопкой Save .
На этом настройку роутера Tp-link TL-WR841N можно считать оконченной. Теперь остается только перезагрузить его, чтобы он мог получить настройки от провайдера. Перезагрузка делается через меню System Tools – Reboot , или же простым отключением питания на несколько секунд.
После перезагрузки активируется беспроводная сеть. Чтобы соединиться с ней, используйте название сети и ключ безопасности, назначенные ранее в процессе настройки. Даже если вы проводили настройку маршрутизатора, например, с ноутбука, подключив его по lan-кабелю, теперь кабель можно убрать и соединиться с сетью по wifi.
Искренне надеемся, что вы не столкнулись с трудностями при настройке выхода в интернет, но если это все же случилось, вот наши публикации по этой теме: «Без доступа к интернету» в Windows 7 и «Подключение ограничено» в Windows 10.
Вероятно, у вас появились какие-то вопросы или отзывы о работе роутера Tp-link TL-WR841N. Оставляйте их в комментариях.
Фирма TP-LINK является одним из ведущих производителей сетевого оборудования. Мы представим подробную информацию, как подключить или перенастроить роутер TP-Link. Будет рассмотрена процедура подключения устройства, настройки для проводной и беспроводной сети, смены пароля и обновления прошивки. Полученная информация позволит без проблем выполнять настройку домашней сети в маршрутизаторах «ТП-Линк».
Какие данные нужны для подключения роутера
Для изменения параметров непосредственно маршрутизатора вам понадобится две вещи: браузер и пароль с логином для доступа. Последние данные можно найти на этикетке, прикрепленной к корпусу устройства. Как правило, стандартные логин и пароль – это английское слово admin.
Для использования Интернет также понадобятся данные для авторизации, получить которые вы должны у своего провайдера. При этом они должны быть прописаны в договоре о предоставлении услуг. Вводить их необходимо в роутере или специализированной программе, если такая предоставляется провайдером. Обязательно узнайте тип подключения (PPPoE, L2TP, PPTP и другие) для правильной настройки. При использовании динамического IP вам необходимо узнать свой IP-адрес, маску подсети и тому подобные данные. Если все эти параметры уже на руках, можно выполнять подключение TP-Link.
Порядок подключения устройства к сети, ПК или ноутбуку
Процедура не вызывает больших трудностей, при этом выполняется на 5-10 минут. Следует поочередно выполнить шаги следующей инструкции:

Модели с Wi-Fi можно настраивать «по воздуху». Это актуально в том случае, если у вас нет возможности подключить роутер к компьютеру через LAN. На этом манипуляции с проводами завершены. Далее процесс продолжается в веб-интерфейсе.
Вход в веб-интерфейс
Манипуляции с модемом выполняются только в веб-интерфейсе. Попасть в него можно с компьютера при подсоединенном сетевом кабеле или через вайфай на беспроводной модели. Внимание! Использовать интерфейс можно в любой момент, даже при неработающем Интернете. Для входа следуйте пунктам приведенной инструкции:
Настройки роутера
Переходим к самому интересному – изменению параметров маршрутизатора. В главном окне располагаются больше 10 различных разделов. Большинство из них обычному юзеру не нужны. Активация Интернета происходит в максимум двух разделах. Далее мы расскажем подробно, как настроить роутер TP-Link, о создании проводного подключения, настройке Wi-Fi, смене пароля входа и других полезных вещах.
Подключение к проводной сети

В маршрутизаторе есть функция быстрой настройки. Новичкам рекомендуется использовать именно этот раздел. Нажмите кнопку «Далее» и следуйте подсказкам установщика:

При настройке других типов соединений появятся поля для ввода логина и пароля. Сюда необходимо ввести те данные, которые даст провайдер. Сменить параметры пользователь может в разделе «Сеть». В отдельных моделях «ТП Линк» рядом с выбором типа подключения имеется кнопка «Определить», которая поможет узнать ваш тип. На основе WAN уже настраиваются соответствующие характеристики.
Например, для использования PPPoE в окне уже появляются поля для логина/пароля и параметров, свойственных PPPoE.

Подключение через беспроводную сеть
Для устройств с Wi-Fi-модулем также придется настроить беспроводное подключение. Сделать это можно при быстрой настройке (предпоследний пункт предполагает введение всех важных параметров).

Давайте разберемся, какие настройки Wi-Fi у роутера TP-Link следует изменить. Вещание следует установить в состояние «включено». SSID или имя сети – это то, что будет отображаться на других устройствах при поиске. Укажите свой регион, смешанный режим. Канал и его ширину оставьте автоматически. Продвинутые пользователи могут выбрать его самостоятельно с учетом занятых каналов соседними роутерами. Если хотите поставить пароль н точку доступа, выбирайте тип защиты WPA2-PSK. В завершение осталось ввести только пароль от беспроводной точки сети. Жмите кнопку «Далее» и завершайте процесс.
Аналогичные настройки находятся в разделе «Беспроводной режим». Для смены SSID или параметров канала выберите подпункт «Настройки беспроводного режима». Поменять пароль можно в пункте «Защита беспроводного режима». При любых изменениях не забывайте нажимать кнопку «Сохранить». Если выбранные параметры не поменялись, выполните перезагрузку аппарата.

Через эти пункты меню выполняется настройка роутеров производителя TP-Link.
Смена пароля на вход в веб-интерфейс
Всем владельцам рекомендуется сменить стандартные пароль и логин от роутера. Это обусловлено тем, что злоумышленник при отсутствии пароля к Wi-Fi или его взломе сможет войти в параметры модема и «повеселиться». Устранить созданные проблемы не составит труда, но лучше подобного избежать. Интерфейс позволяет быстро и удобно поменять входные данные:

Если вы забыли данные для входа, выполните сброс до заводских настроек.
Продвинутые настройки
Маршрутизатор имеет массу дополнительных функций, которые расширяют его возможности. Рассмотри некоторые из продвинутых настроек:
- Гостевая сеть. Позволяет настраивать публичную гостевую сеть, ограничивать входящий/исходящий трафик или время работы.
- Изменение адресации. Она позволяет задать статические IP-адреса или использовать DHCP.
- Переадресация – настройка виртуальных адресов, веб-телефонии, конференций и тому подобного.
- Функции родительского контроля. Ограничение времени доступа в Интернет или конкретных ресурсов.
- Задание вручную таблицы маршрутизации (для специалистов).
- Привязка MAC-адресов к конкретным IP.
Узнать подробнее, как настроить специфические функции роутера TP-Link, вы можете в руководстве по эксплуатации.
VPN
Данная технология позволяет скрывать информацию от посторонних глаз. Выполняется шифрование, благодаря чему отследить ваши посещения не сможет даже провайдер. Однако использовать ВПН могут только те модели, на которых предустановлен VPN-сервер. Выполнить наладку можно по следующим шагам (для английской прошивки).
Сейчас мы поговорим на тему о настройке Wi-Fi роутера TP-LINK TL-WR841N . Если у вас серия TL-WR841N , то эта статья вам тоже подойдет. Рассмотрим в этой статье подключение маршрутизатора, настройку интернета Wi-Fi, а так же покажем вам как поменять пароль на более сложный для того, чтобы к вашей сети не смог подключиться посторонний пользователь.
Несколько слов об этой модели. Это наиболее удачная модель TP-LINK по соотношению цена качество. Для нетребовательного пользователя лучшего роутера нигде не найти и работает он кстати очень стабильно.
Подключение роутера

Подключаем адаптер питания к роутеру и включаем его в розетку. Если лампы не горят включите его через кнопку которая находится с задней стороны.
К синему (WAN
) разъему присоединяем сетевой кабель вашего интернет-провайдера. Если вы собираетесь настраивать роутер через провод, подключите кабель один конец в LAN
порт в любой из 4 разъемов. Кому интересно есть отдельная статья как .  Другой конец к компьютеру или ноутбуку в разъем сетевой карты.
Другой конец к компьютеру или ноутбуку в разъем сетевой карты.
Настройка роутера через Wi-Fi
Если вы хотите произвести настройку роутера через Wi-Fi, то вы можете подключиться через беспроводное соединение, которое появится после того, как вы включите питание на роутере TP-LINK TL-WR841N .
К тому же вы можете подключиться через планшет или телефон и сделать настройку без ПК.
В комплекте с роутером входит также диск там утилита для настройки роутера, но мы произведем настройку через Web- интерфейс.
К маршрутизатору должен быть подключен интернет, ваш ПК, смартфон или планшет тоже должен быть подключен по кабелю или Wi-Fi. Если вы все сделали как полагается, то переходим в панель настроек TP-LINK.
Настраиваем TP-LINK TL-WR841N
 Итак открываем на нашем ПК который подключен к TL-WR841N любой браузер и вбиваем в поисковую строку 192.168.1.1
или 192.168.0.1
. У вас выйдет окно где будут запрашивать логин и пароль пользователя вбиваем туда стандартные данные логин и пароль admin
.
Итак открываем на нашем ПК который подключен к TL-WR841N любой браузер и вбиваем в поисковую строку 192.168.1.1
или 192.168.0.1
. У вас выйдет окно где будут запрашивать логин и пароль пользователя вбиваем туда стандартные данные логин и пароль admin
.  Бывают случаи когда панель настроек по адресу 192.168.1.1
, или 192.168.0.1
не открывается:Еще может случиться такая проблема, когда пароль admin
не подходит. В этом случае попробуйте сбросить все настройки. С задней стороны должна быть кнопка Reset
, надавите на нее чем-то острым, ваш роутер перезагрузится и вернется к заводским настройкам и попробуйте настроить его заново. На этот случай мы подготовили еще одну статью:
Бывают случаи когда панель настроек по адресу 192.168.1.1
, или 192.168.0.1
не открывается:Еще может случиться такая проблема, когда пароль admin
не подходит. В этом случае попробуйте сбросить все настройки. С задней стороны должна быть кнопка Reset
, надавите на нее чем-то острым, ваш роутер перезагрузится и вернется к заводским настройкам и попробуйте настроить его заново. На этот случай мы подготовили еще одну статью: Настройка (WAN) интернета
 Самое главное настроить роутер, чтобы он работал с вашим провайдером. Если вы этого не сделаете, то интернет через ваш роутер не будет работать.
Самое главное настроить роутер, чтобы он работал с вашим провайдером. Если вы этого не сделаете, то интернет через ваш роутер не будет работать.В панели настроек переходим во вкладку Сеть -WAN дальше выбираем тип подключения в зависимости от того какое использует ваш провайдер, если он применяет (динамический IP ), то не нужно задавать никаких параметров просто жмем "Сохранить".
Что если у вас один из PPPoE, L2TP, и PPTP
 Если у вас один из вышеперечисленных типов подключения, то выбираете необходимый и прописываете необходимые параметры которые скажет вам ваш провайдер, далее жмем "Сохранить".
Если у вас один из вышеперечисленных типов подключения, то выбираете необходимый и прописываете необходимые параметры которые скажет вам ваш провайдер, далее жмем "Сохранить".Главное чего нужно добиться в это окне чтобы у вас все заработало, если все получилось жмем сохранить. Если возникли затруднения на данном этапе звоните своему интернет - провайдеру и узнайте все детали для настройки маршрутизатора.
Настраиваем сеть и устанавливаем пароль на Wi-Fi
 Заходим во вкладку Беспроводной режим
- Настройка беспроводного режима
в окне "Имя сети
" вписываем имя сети которое вы сами придумаете, "Регион
" где вы проживаете и жмем "Сохранить". Остальные настройке отставьте как на скриншоте.
Заходим во вкладку Беспроводной режим
- Настройка беспроводного режима
в окне "Имя сети
" вписываем имя сети которое вы сами придумаете, "Регион
" где вы проживаете и жмем "Сохранить". Остальные настройке отставьте как на скриншоте.  Для того, чтобы посторонние пользователи не подключились к вам нужно будет открыть вкладку Беспроводной режим - Защита беспроводного режима и выбрать тип защищенного режима WPA-PSK/WPA2-PSK(Рекомендуется)
.
Для того, чтобы посторонние пользователи не подключились к вам нужно будет открыть вкладку Беспроводной режим - Защита беспроводного режима и выбрать тип защищенного режима WPA-PSK/WPA2-PSK(Рекомендуется)
.В поле Пароль PSK придумайте и запишите какой-нибудь сложный пароль который защитит вашу сеть от злоумышленников, и сохраните настройки.
Замена пароля Админ для защиты личного кабинета TP-LINK TL-WR841N
 Итак мы почти настроили наш роутер осталось защитить личный кабинет роутера от посторонних, чтобы никто не смог поменять настройки которые вы сделали.
Итак мы почти настроили наш роутер осталось защитить личный кабинет роутера от посторонних, чтобы никто не смог поменять настройки которые вы сделали.Заходим во вкладку Системные инструменты - Пароль вводим сперва старый логин и пароль, затем придумываем новый и жмем "Сохранить".
 Вот и все настройка завершена, после этого перезагружаем Tp-link TL-WR841N путем Отк/Вкл питания либо из панели настроек.
Вот и все настройка завершена, после этого перезагружаем Tp-link TL-WR841N путем Отк/Вкл питания либо из панели настроек.



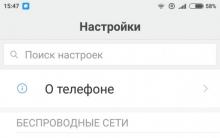






Как найти файл на компьютере с windows Как сделать поиск в папке виндовс
Как посмотреть лайкнутые фотографии и записи вконтакте
ZTE Blade L3 Gray: отзывы
Web страницы имеют формат расширение
Простейший программатор JDM для PIC на пассивных компонентах