Массовый переход на UEFI (Unified Extensible Firmware Interface) уже начался. Microsoft требует использовать этот интерфейс на всех компьютерах, которые будут поставляться с Windows 8. Точнее говоря, речь идет об UEFI с функцией Secure Boot. При этом без проблем работать на подобных ПК может только «восьмерка»: ни Windows XP, ни «семерку» не удастся установить на UEFI-машину без дополнительных манипуляций. С флеш-накопителя Linux Live или Windows загрузиться тоже не получится. Что именно может произойти, если попытаться запуститься с установочной флешки на ноутбуке Sony VAIO, показано на картинке вверху. И на этом проблемы с UEFI не заканчиваются. Каждый производитель аппаратных компонентов по своему усмотрению конфигурирует UEFI, тем самым создавая для пользователя ненужные трудности. Лэптоп IdeaPad от Lenovo и вовсе не смог распознать тот же самый флеш-накопитель в качестве загрузочного носителя. При этом Lenovo не в чем упрекнуть: дело в том, что загрузочная флешка отформатирована в файловой системе NTFS, а UEFI не поддерживает загрузку с таких носителей. Если подключить этот же накопитель к ноутбуку EliteBook от HP, то он загрузится без проблем и позволит выполнить установку Windows. Проблема же заключается в том, что все данные, имевшиеся на диске EliteBook, после установки оказались бы удаленными.
Каждый конфигурирует по-своему
Вы в замешательстве? Ничего удивительного: UEFI с функцией Secure Boot устанавливает новые правила инсталляции и загрузки операционных систем, а производители аппаратных средств по-своему трактуют эти правила, что создает для пользователя дополнительные сложности. Поэтому в рамках данной статьи мы поставили перед собой цель устранить неразбериху вокруг UEFI. На примере ноутбуков от основных производителей мы расскажем, как работает UEFI, какая роль отводится функции Secure Boot, как обойти расставляемые новым интерфейсом «ловушки» и что нужно для того, чтобы использовать загрузочные флеш-накопители, не опасаясь никаких разрушительных последствий.
Как работает UEFI
UEFI загружается строго в соответствии с установленными правилами. Если ОС не поддерживает UEFI, активируется режим эмуляции BIOS. Процесс загрузки ПК на основе BIOS достаточно прост: после нажатия кнопки включения запускается BIOS, которая проверяет состояние оборудования и загружает микропрограммное обеспечение - простые драйверы для отдельных аппаратных компонентов. После этого BIOS выполняет поиск загрузчика ОС и активирует его. Тот в свою очередь загружает операционную систему или выводит на экран список доступных ОС.
Компьютеры на базе UEFI загружаются аналогичным образом лишь до момента поиска параметров загрузки. После этого все происходит иначе. UEFI имеет собственный загрузчик ОС с интегрированными менеджерами запуска установленных систем. Для него на диске создается небольшой раздел (100–250 Мбайт), отформатированный в файловой системе FAT32, который называется Extensible Firmware Interface System Partition (системный раздел расширяемого микропрограммного интерфейса, ESP). На нем находятся драйверы аппаратных компонентов, к которым может получать доступ запущенная операционная система. Общее правило таково: за исключением DVD, UEFI может загружаться только с носителя, отформатированного в файловой системе FAT32.
UEFI - сложный механизм
У ESP есть свои преимущества: благодаря драйверам UEFI и загрузчику ОС, Windows запускается быстрее и более адекватно реагирует на критические ошибки драйверов. Но интерфейс UEFI накладывает и ограничения: он позволяет устанавливать ОС только на жесткие диски, которые размечены по стандарту GPT. Последний не поддерживается ни одной версией BIOS, так как, в отличие от традиционной схемы разметки (MBR), использует адреса секторов длиной 64 бита. Помимо Windows 8 интерфейс UEFI поддерживают только 64-битные версии Windows Vista и 7, а также Linux с ядром 3.2 и выше. Более того, для ПК, сертифицированных для работы с «восьмеркой», компания Microsoft предписывает использование опции Secure Boot. В этом режиме UEFI запускает лишь подтвержденные загрузчики ОС, которые содержат драйверы с цифровой подписью Microsoft.
Наряду с Windows 8 только загрузчик Shim (Linux) обладает драйверами с необходимыми для Secure Boot подписями. В других ОС они отсутствуют. Поэтому, если вы захотите установить на подобном компьютере помимо «восьмерки» еще и Windows 7 или Vista, необходимо открыть меню UEFI и отключить Secure Boot. Если в качестве второй ОС вы выберете несовместимую с UEFI, вам потребуется задействовать модуль поддержки совместимости (Compatibility Support Module, CSM), который можно включить в UEFI. К сожалению, производители используют различные версии UEFI, и иногда сложно понять, как отключить Secure Boot и перейти в режим эмуляции BIOS. Эти вопросы мы и рассмотрим далее.
Процесс загрузки ПК на основе UEFI
В зависимости от конфигурации, UEFI либо самостоятельно загружает компьютер, либо переходит в режим эмуляции стандартной BIOS. Только после этого запускается менеджер загрузки Windows.
Установка Windows на ПК с UEFI и функцией Secure Boot
На ПК с Windows 8 на базе UEFI Secure Boot другие версии ОС можно инсталлировать только при определенных условиях. Пользователь должен заранее выбрать правильный режим загрузки и соответствующим образом подготовить установочный флеш-накопитель.

Включение режима эмуляции BIOS
Полная неразбериха: способ перехода в режим эмуляции BIOS зависит от версии UEFI. На Sony VAIO (1) необходимо активировать опцию «Legasy», на ASUS Zenbook (2) - «Launch CSM».

Настройка UEFI
Каждый производитель использует в ноутбуках и ультрабуках свою версию UEFI. При этом он открывает доступ не ко всем нужным функциям. Зачастую при загрузке ПК или лэптопа на дисплей не выводится название кнопки, с помощью которой можно вызвать меню настроек UEFI. Мы предлагаем поступить следующим образом: в интерфейсе Metro перейдите в меню «Параметры | Изменение параметров компьютера» на боковой панели и активируйте пункт «Общие | Особые варианты загрузки». После перезапуска появится менеджер загрузки ОС, который позволит открыть меню UEFI. Исключением является UEFI от HP, где данная опция отсутствует. Здесь поможет следующее: во время загрузки удерживайте нажатой клавишу «Esc». В любом случае необходимо вначале осведомиться, какая кнопка позволяет войти в меню UEFI. Если вы измените режим загрузки на CSM или Legasy BIOS, чтобы загрузиться с аварийной флешки, после операции восстановления необходимо вновь переключиться с CSM на UEFI, иначе Windows 8 не запустится. Но и здесь есть исключения: Aptio Setup Utility на компьютерах ASUS активирует UEFI автоматически при отсутствии совместимого с BIOS загрузочного носителя, поэтому достаточно просто отсоединить флешку.
Отключение Secure Boot потребуется в том случае, если помимо «восьмерки» вы захотите установить 64-битную версию Windows Vista или 7. Иногда поддерживается так называемый гибридный режим, как в устройствах от HP, при котором UEFI может загружаться со всех загрузочных носителей и при необходимости переключаться в режим BIOS. В широко распространенной версии UEFI InsydeH2O это зависит от того, предусмотрел ли производитель ноутбука возможность отключения Secure Boot или нет. В Acer Aspire S7 данная функция недоступна, и для ее деактивации нужно переключиться с UEFI в режим BIOS и обратно.
Сложности с восстановлением
С появлением UEFI производители изменили методы работы с системой восстановления ОС. Сочетание клавиш «Alt+F10», которое использовалось ранее, например, в моделях Acer, больше не работает или закреплено за другими функциями. А кнопка «F9» загружает на новом Zenbook не ASUS Preload Wizard, а программу восстановления Windows 8 с расширенным меню загрузки.
Режим восстановления VAIO Care в ноутбуках Sony можно открыть в аналогичном меню, выбрав опцию «Панель управления | Устранение неполадок | Восстановление». Но если запустить менеджер загрузки ОС и выбрать «Диагностика | Восстановить» или «Вернуть в исходное состояние», устройство попросит вставить оригинальный диск Windows 8, которого нет в комплекте поставки. На Acer-моделях бэкап выполняется с помощью предустановленной Windows-программы, а восстановление из резервной копии осуществляется с внешнего USB-носителя. Однако предварительно необходимо зайти в меню UEFI и указать такой диск в качестве загрузочного.
Переход в меню UEFI из Windows
Если активирована функция запуска Windows 8 с расширенными настройками, то, выбрав пункт «Диагностика» (1) и «Дополнительные параметры» (2), можно получить доступ к меню «Параметры встроенного ПО UEFI» (3).

Полезные функции UEFI
Каждый производитель ноутбуков использует разные версии интерфейса UEFI и реализует его в системе в соответствии со своими представлениями. Из таблицы, разбитой по моделям, вы узнаете, где находятся основные функции UEFI.

Решение проблемы: отключение Secure Boot
В некоторых случаях Secure Boot невозможно деактивировать напрямую. В Acer Aspire S7, например, данная функция недоступна. Но если переключиться в «Legasy BIOS» (1) и снова назад (2), Secure Boot будет отключена.

В гибридном режиме возможно все
В версии интерфейса UEFI от HP есть поддержка гибридного режима, в котором, в зависимости от загрузочного носителя, запускается один из двух режимов - либо UEFI, либо CSM. При этом функция Secure Boot отключается автоматически.

Запуск с флешки
Старые флеш-носители для аварийной загрузки и восстановления работают только в режиме BIOS. Мы сделаем их совместимыми с UEFI.
USB-флешки в последнее время все чаще используются в качестве загрузочных носителей для восстановления или установки Windows. Это связано с тем, что в современных ноутбуках очень редко устанавливаются оптические приводы. Если вы изучили настройки UEFI в своем компьютере, рекомендуется также выполнить и апгрейд флеш-накопителей. С появлением UEFI все имеющиеся загрузочные флешки уже не получится использовать привычным образом. Например, если вы создали загрузочный USB-носитель в программе UNetbootin, вам необходимо будет запустить ПК в режиме CSM. То же самое относится ко всем старым флешкам, так как разработчики дистрибутивов Linux Live (например, GParted) только в последних, наиболее свежих версиях своих приложений начали добавлять загрузчик с поддержкой UEFI и функции Secure Boot.
Наиболее простым является способ, при котором Secure Boot отключается в UEFI, затем с помощью бесплатной программы Rufus создается совместимый с UEFI флеш-накопитель, после чего на него копируется последняя версия GParted.
Программа от Microsoft устарела
В отношении загрузочных USB-носителей с операционной системой Windows действуют несколько иные правила. Для совместимости с UEFI они должны быть отформатированы в файловой системе FAT32. Многие пользователи даже для Windows 8 создают загрузочные накопители на флешках, отформатированных с помощью программы от Microsoft, входящей в состав «семерки». Однако данное приложение по умолчанию форматирует накопитель в файловой системе NTFS, в результате чего имеющуюся на носителе систему впоследствии невозможно установить на компьютер с UEFI. Чтобы не дожидаться выхода обновленной программы от Microsoft, можно создать загрузочный накопитель вручную. Для этого вначале отформатируйте USB-флешку с помощью бесплатной утилиты. Затем откройте в Windows 8 образ ISO и скопируйте содержащиеся в нем файлы на носитель.
А вот чтобы совместимый с UEFI флеш-накопитель с 64-битной Windows 7 загружался без каких-либо проблем, вам потребуется скопировать UEFI-загрузчик в нужный каталог на флешке. Для этого, используя бесплатный архиватор 7-Zip, найдите в образе ISO, который содержит установочные файлы Windows 7, в папке Sources файл архива Install.wim и откройте его. После этого из директории 1\Windows\Boot\EFI скопируйте файл bootmgfw.efi. Затем сохраните его на флеш-накопителе в каталоге efi\boot и переименуйте, присвоив ему имя bootx64.efi. После этого с USB-носителем можно будет работать в режиме UEFI, и вы сумеете без проблем установить с него Windows 7.
Создание загрузочных флешек на основе Live-систем
Для совместимости с UEFI флешки должны быть отформатированы в FAT32. Например, программа UNetbootin (1) создает загрузочные накопители на основе дистрибутивов Linux Live, форматируя их в FAT. Однако утилита Rufus (2) предлагает более правильную опцию.

Флеш-накопитель для восстановления ОС на ПК с UEFI
Флеш-накопители на основе свежих Live-систем, такие как GParted, способны без проблем получать доступ к ПК с UEFI, так как встроенные в них инструменты - например, GPart (1) и TestDisk (2) - могут работать с GPT-разделами.

Форматирование загрузочной флешки с Windows
64-битную версию Windows 7 можно установить и на ПК с UEFI. Если вы хотите выполнить данную операцию с USB-накопителя, необходимо отформатировать его с помощью Windows-программы DiskPart в файловой системе FAT32 и сделать его загрузочным.

Извлечение UEFI-загрузчика
Совместимый с UEFI флеш-накопитель с Windows 7 дополнительно нуждается в загрузчике UEFI - bootmgfw.efi. Его необходимо вручную скопировать из архива install.wim на флешку, используя программу 7-Zip или любой другой архиватор.

Источник
Привет друзья! В сегодняшней статье мы установим Windows 7 (инструкция подойдёт и для Windows 8) на стационарный компьютер с материнской платой GIGABYTE . В БИОСе мы включим интерфейс UEFI, то есть при установке системы произойдёт преобразование жёсткого диска в GUID (GPT) - новейший стандарт формата размещения таблиц разделов на физическом жестком диске. То есть мы с Вами по максимуму используем возможности новой материнской платы GIGABYTE с UEFI DualBIOS !
Все преимущества нового БИОСа UEFI и жёстких дисков таблицы разделов GUID (GPT) написаны в этой статье . Главные преимущества: скорость, безопасность и работа с дисковым пространством более 2ТБ. Простой жёсткий диск объёмом 3ТБ преобразованный в простую, обычную и давно устаревшую MBR (Master Boot Record), позволит работать только со своими двумя террабайтами, остальное пространство для Вас будет недоступно.
Уже давно известно, что самое медленное и устаревшее устройство в нашем компьютере, это жёсткий диск и если в нашем случае ещё использовать вместо жёсткого диска твердотельный накопитель SSD, то установленная система будет загружаться у Вас за секунды, скорость работы приложений установленных в операционную систему тоже повысится. Другими словами Вы получите самый современный и быстрый компьютер.
Дело в том, что настройка UEFI DualBIOS на компьютере с материнской платой GIGABYTE происходит немного по другому, чем в описаниях этих статей. Скажу больше, настройки UEFI DualBIOS на материнских платах GIGABYTE постоянно модернизируются и изменяются, поэтому я планирую написать ещё несколько статей с описанием установки Windows 7, 8 на компьютер с материнской платой GIGABYTE и включенным UEFI, как только мне в руки попадут самые новые материнки от этой фирмы.
В первую очередь просто за 5 минут создаём загрузочную флешку UEFI вот по этой статье - и вставляем флешку в порт USB 2.0.
При включении компьютера сразу жмём клавишу Delete и входим в GIGABYTE - UEFI DualBIOS
Примечание: если запутаетесь в настройках, нажмите клавишу F7 и настройки станут такими, какие были до Ваших экспериментов.
Идём на вкладку BIOS Features
Опция Security Option - ставим в положение System .
Щёлкните правой мышью для увеличения изображения


Опция OS Type (Тип операционной системы)и ставим её в положение Windows 8 .

Опция CSM Support (Compatibility Support) (поддержка совместимости) - ставим в положение Always (всегда).

Опция Boot Mode Selection (выбор режима загрузки) выставляем UEFI and Legacy режим загрузки UEFI или Расширенный. Можете поставить UEFI Only - Только UEFI.

Опция LAN PXE Boot Option ROM - загрузка операционной системы по сети выставляем в Disabled .

Опция Storage Boot Option Control (контроль загрузки) выставляем UEFI Only - Только UEFI или можете выставить UEFI First - первый UEFI.

Опция Other PCI Device ROM Priority выставляем UEFI Op ROM .

Ещё осталась одна настройка. Теперь нужно выставить первым загрузочным устройством нашу флешку UEFI. Флешку нужно вставить в порт USB 2.0 до включения компьютера.
Самое последнее. Сохраняем наши наши изменения в настройках GIGABYTE UEFI DualBIOS, жмём на клавишу F10: Save&Exit . Компьютер сохраняет настройки БИОСа и перезагружается.

Настройки UEFI
Gigabyte GA-X79-UD3 использует фирменный UEFI DualBIOS на базе микрокода American Megatrends Inc. (AMI). Ранние версии прошивок плат Gigabyte серии X79 имеют уязвимость в системе защиты от перегрузок, поэтому для любых экспериментов с разгоном необходимо обновить UEFI до версии F7 или более поздней. В нашем случае материнская плата имела прошивку F4, которая была незамедлительно обновлена с USB-накопителя до версии F8 от 06.01.2012.
Обязательная операция выполнена, и теперь можно приступить к детальному изучению возможностей программы настройки UEFI. У X79-UD3 имеется два интерфейса для работы с прошивкой — 3D BIOS и M.I.T. Первый содержит интерактивное изображение платы, снятое с двух ракурсов.

Простым кликом мыши по той или иной области на картинке можно получить доступ к настройкам.

В правой части экрана имеются «виджеты» с полезной информацией о состоянии компонентов системы — частотах, напряжениях, температурах, задержках памяти, скоростях вращения вентиляторов.

Окошки с настройками можно перемещать по экрану.

По большому счету, в оболочке 3D BIOS находятся все ключевые параметры работы системы, поэтому часть пользователей ограничится этим стандартным режимом.

Для быстрой настройки лучше подходит «биосоподобный» интерфейс. Он вызывается нажатием клавиши F1 или выбором одной из иконок внизу. Первый и основной раздел носит название M.I.T. — Motherboard Intelligent Tweaker.

Подменю M.I.T. Current Status информирует пользователя о частотах Bclk, процессора и оперативной памяти, текущих настройках Turbo Boost, температурных показателях отдельных процессорных ядер. В нижней части экрана имеются данные об объеме модулей DDR3 и значениях таймингов.

Второе в списке подменю Advanced Frequency Settings открывает доступ к регуляции опорной частоты, множителя опорной частоты (Gear Ratio), множителя CPU, дает возможность активировать профили Intel XMP и изменить множитель оперативной памяти.

Подменю Advanced Memory Settings частично дублирует предыдущее, однако здесь уже имеются настройки таймингов для каждого слота памяти. Набор таймингов достаточен для тонкой настройки системы.


Любителям разгона со стажем рекомендуем подменю Advanced Voltage Settings для изменения параметров защиты по току, напряжению и тепловому режиму (3D Power Control), значений напряжений различных блоков CPU (CPU Core Voltage Control), оперативной памяти (DRAM Voltage Control) и набора системной логики X79 (Chipset Voltage Control).





Диапазоны регулировки напряжений указаны в следующей таблице:
| Раздел меню | Параметр | Диапазон значений |
| 3D Power Control | PWM Phase Control | Auto, eXm Perf, High Perf, Perf, Balanced, Mid PWR, Lite PWR |
| Vcore Voltage Response | Auto, Standard, Fast, Turbo, Extreme | |
| Vcore Loadline Calibration | Auto, Normal, Standard, Medium, High, Turbo, Extreme | |
| IMC Voltage Loadline Calibration, % | 0—180 | |
| Vcore Protection, мВ | 150—500 | |
| DDR Voltage Protection, мВ | 150—500 | |
| Vcore Current Protection, % | 40—128 | |
| CPU Vtt Current Protection, % | 50—160 | |
| IMC Current Protection, % | 50—160 | |
| DDR Current Protection, % | 50—160 | |
| CPU Core Voltage Control | CPU Core, В | 0,8—1,735 В (шаг 0,005 В) |
| Dynamic Vcore (DVID), В | -0,64—+0,635 | |
| CPU Vtt, В | 0,715—1,61 | |
| CPU PLL, В | 1,195—1,985 | |
| IMC, В | 0,8—1,6 | |
| DRAM Voltage Control | DRAM Voltage, В | 1,1—1,99 (шаг 0,005 В) |
| Data Tx Reference, В | 0,69—0,815 | |
| DRAM Termination, В | 0,543—1,459 | |
| Data Reference, В | 0,583—1,422 | |
| Adress Reference, В | 0,583—1,001 | |
| Chipset Voltage Control | PCH Core, В | 0,825—1,51 |
| PCH 1,5 V, В | 0,925—1,8 |
Подменю M.I.T. PC Health Status содержит информацию о текущих значениях основных напряжений и температур, показаниях датчиков вентиляторов, а также позволяет настроить «сигнализацию» на случай превышения температуры CPU или остановки одного из вентиляторов.


Здесь же регулируются обороты вентиляторов, подключенных к 4-контактным разъемам на печатной плате.

Вторая вкладка System позволяет установить язык, системные дату и время. В подменю ATA Port Information перечислены все установленные накопители.


В разделе BIOS Features можно изменить порядок загрузочных устройств, отключить полноэкранное лого, указать основной видеоадаптер, активировать работу технологий программной и аппаратной виртуализации. Попутно напомним, что процессоры Sandy Bridge-E степпинга C1 не поддерживают аппаратную виртуализацию Intel VT-d.

В разделе Peripherals собраны настройки контроллеров гигабитной сети, звука, USB 2.0, USB 3.0 и SATA.


Во вкладке Power Management не забудьте отключить Wake on LAN — автоматическое включение ПК по сигналу от сетевого адаптера. Также можно настроить «будильник».

Программа настройки UEFI частично русифицирована, впрочем, преобладание специальной терминологии сводит на нет усилия переводчиков. По субъективному ощущению, «винегрет» из русских и английских слов никак не способствует быстрой настройке системы.


При работе с UEFI DualBIOS мы столкнулись с невозможностью отключить интерфейс 3D BIOS: приходилось каждый раз нажимать F1 и переходить в режим M.I.T. Кроме того, установка частот и напряжений вручную, на наш взгляд, производилась слишком медленно, так как после нажатия клавиши Enter нужно было ждать, перед тем как вписать то или иное значение. Сама технология «двойного BIOS» хромала на обе ноги: при переразгоне система постоянно перезагружалась вместо того, чтобы немедленно восстановить безопасные настройки. Приходилось делать сброс замыканием контактов CLR_CMOS на печатной плате. Надеемся, что эти недостатки будут исправлены в новых версиях прошивки.
Программное обеспечение
На диске, прилагаемом к Gigabyte GA-X79-UD3, наряду со всеми необходимыми драйверами имеется несколько фирменных Windows-утилит:
- EasyTune 6 — разгон и отслеживание состояния компонентов системы, регулировка скорости вращения вентиляторов, настройка звукового оповещения о нештатных ситуациях;
- DMI Viewer — утилита для просмотра информации о материнской плате;
- Face-Wizard — выбор оформления загрузочного экрана UEFI DualBIOS;
- @BIOS — обновление прошивки UEFI через Интернет;
- Q-Share — утилита для обмена файлами по локальной сети;
- Update Manager — обновление ПО Gigabyte через Интернет;
- G.O.M. (Gigabyte Online Manager) — просмотр аппаратных сведений об удаленном компьютере;
- Cloud OC — разгон компонентов ПК через проводное или беспроводное интернет-соединение.
Думаете, это всё? Отдельным списком идут новые утилиты, рекомендованные к установке.

Начнем, пожалуй, с хорошо знакомой поклонникам тайваньского бренда программы EasyTune 6. Она пригодится тем, кто хочет сэкономить время, не заходя каждый раз в UEFI. С ее помощью также можно разгонять систему «на лету» для получения максимальных результатов в зачетных дисциплинах оверклокерской лиги HWBot .

Первые две вкладки содержат подробную информацию об установленных процессоре и модулях оперативной памяти, тем самым дублируя функционал популярной утилиты CPU-Z. Третья вкладка ET 6 под названием Tuner позволяет подобрать значения частот, множителей и напряжений вручную или автоматически (Quick Boost). Последнее нам совсем не пригодилось, поскольку плата недостаточно повышала напряжение на тестовом процессоре Core i7-3930K для стабильного разгона. Лучше сделать это вручную.

В четвертом разделе Graphics предлагается разогнать видеокарту, правда, с помощью всего лишь трех ползунков (частоты ядра, шейдеров и памяти). Возможность регулировки напряжений и оборотов вентилятора видеокарты не предусмотрена. Пятая вкладка Smart предназначена для «умной» настройки скорости одного процессорного и двух системных вентиляторов, подключаемых к 4-контактным разъемам на PCB. Шестая вкладка HW Monitor отображает ключевые напряжения в реальном времени, а также позволяет настроить «сигнализацию» на случай выхода из строя одного из вентиляторов или превышения допустимого температурного порога.

Одна из свежих фирменных утилит Gigabyte носит название Touch BIOS. Поначалу, еще до официального выхода, она была ошибочно принята нами за оболочку UEFI, хотя впоследствии оказалась обычной программой для Windows. В Touch BIOS доступны основные настройки из UEFI Setup, модуль информации о системе (PC Status), модуль @BIOS (обновление прошивки онлайн) и опция Quick Boost, дублирующая одну из вкладок EasyTune 6.
Настройки Touch BIOS можно менять с помощью мыши или пальцем (на сенсорном экране). Легко заметить, что утилита имеет типичный «планшетный» интерфейс и, вероятно, в будущем будет применяться для управления аппаратными ресурсами ноутбуков и интернет-планшетов Gigabyte.
Изучая функционал программы Touch BIOS, мы заметили, что задержки памяти отображаются в ней некорректно.

Это хороший повод перейти к еще одной комплектной утилите — 3D Power. Как и подменю 3D Power Control в UEFI (см. выше), Windows-приложение 3D Power позволяет осуществлять тонкую настройку системы защиты основных узлов ПК. Здесь же регулируется частота преобразователей питания CPU и оперативной памяти.

Усиление или ослабление защиты (например, перед экстремальным разгоном) производится посредством ограничения максимальных напряжений, силы тока и температур компонентов системы.

Последняя из рассматриваемых утилит — Smart6 — дает возможность автоматически разогнать процессор (опять же, дублируется Quick Boost из EasyTune 6), создать образ диска либо восстановить раздел HDD из образа, задать пароль для UEFI DualBIOS и ограничить время работы компьютера в вечерние часы, что наверняка будет востребовано молодыми родителями.


Сейчас сложно найти человека, который хотя бы по-наслышке не знал что такое BIOS . Действительно, компьютеры давно и прочно обосновались в наших квартирах и офисах. А если учесть патологическую страсть русского человека лезть во все по лозунгом «да чего тут ремонтировать-то?!», то думаю всем привычный экран BIOS особых вопросов давно не вызывает. Сами посудите — значительных изменений в BIOS не привносили целые десятилетия — он всё время внешне оставался одним и тем же.
Вот синий Award :
А вот серые Phoenix и AMI :
На них выросли несколько поколений людей, а они внешне вообще практически не менялись. Но все-таки эволюция добралась и до BIOS — появился EFI , а за ним и UEFI .
Что такое UEFI?
EFI («Ифай » — Extensible Firmware Interface ) — это интерфейс для связи операционной системы и микропрограмм, управляющих на низком уровне оборудованием. Другими словами EFI правильно инициализирует оборудование при включении компьютера и затем передает управление операционной системе. Интерфес EFI был разработан изначально компанией Intel для систем Intel-HP Itanium в начале 2000-х, как замена старого BIOS. Действительно, существующие аппаратные ограничения делали невозможной нормальную работу больших серверов на процессорах Itanium. Было выпущено несколько версий EFI , после чего Intel внесла эту спецификацию в UEFI Forum , который сейчас отвечает за развитие и продвижение EFI. Название интерфейса кстати тоже немного изменили — получилось Unified Extensible Firmware Interface — UEFI . На текущий момент самая актуальная спецификация UEFI носит индекс 2.3.1 .
В чем основные преимущества UEFI?
Первое
, очень значимое преимущество — спецификация UEFI
является единственным вариантом для поддержки жёстких дисков, превышающих ёмкость 2 Тбайт.
Второе
преимущество — это то, что UEFI
, в отличие от классического BIOS
, не просто микропрограмма, жестко вшитая в специальный чип — это целый интерфейс, находящийся в директории /EFI
, которая может находится и на чипе, и на разделе жесткого диска и даже на отдельном съемном диске. Т.е. в UEFI
могут быть добавлены любые адаптированные программы. Уже сейчас из-под UEFI BIOS
некоторых производителей есть возможность выйти в Интернет. Конечно PPPoE
или L2TP
UEFI
поднять не сможет, а вот получить IP-адрес по DHCP от роутера — вполне можно. Соответственно расширяются возможности и загрузки по сети.
Третье
— возможность интеграции драйверов в UEFI
. Это драйвер будет актуален для любой операционной системы, которая будет установлена на компьютер, обеспечивая универсальность и кросс-платформенность.
Четвертое
— очень приятный внешне интерфейс. Это уже не скромный аскетичный интерфейс старого BIOS
. Вот, например, так называемый 3D BIOS
от GIGABYTE
:
Всё наглядно, понятно и красиво.
Есть даже выбор языка. Правда, к сожалению язык 6-й части суши земного шара пока не учитывается отнюдь не всеми производителями.
Ещё один весомый для многих плюс новой системы — значительно более быстрая загрузка операционной системы, нежели чем при использовании BIOS
. Правда операционная система тоже должна полностью поддерживать UEFI
. А это пока хорошо умеет делать только Windows 8
.
Основные настройки UEFI BIOS:
По самим настраиваемым параметрам и их значениям UEFI
BIOS
— это тот же самый BIOS
. Я не буду рассматривать интерфейс UEFI
каждого вендора — в этом нет необходимости, так как требования соответствия спецификации делает все UEFI BIOS
логически похожими, несмотря на то, что внешне интерфейс может отличаться расположением элементов.
В большинстве случаев интерфейс UEFI
сделан таким образом, что по-умолчанию пользователю доступны только системная информация и самые простые базовые настройки — порядок загрузки, режим работы:
Для выбора устройства с которого будет осуществляться загрузка. Достаточно кликнуть значок Boot Priority
и выбрать нужное устройство, с которого будет осуществляться загрузка.
В некоторых случаях, например у MSI, могут быть еще и инструменты для быстрого разгона системы:
Чтобы зайти в расширенные настройки UEFI BIOS, Вам надо кликнуть по кнопке Advanced Mode.
А вот тут мы уже видим параметры старого доброго BIOS
.
В расширенном режиме обязательно будет в наличии раздел, отвечающий за разгон и режимы работы процессора, памяти и системы управления питанием. Он может называется OC Tweaker
, AI Tweaker
или H.I.T
.
Также, обязательно будет раздел Advanced
, состоящий из 5-7 разделов. Как вариант, у некоторых производителей,например Gigabyte
, могут быть вместо одного — три раздела: System
, Peripherals
и Power Management
.
В System
— основные настройки процессора, контроллеров памяти, порты.
Иногда возникает необходимость загрузиться с диска или флешки в обход операционной системы. В основном это связано с переустановкой самой ОС или для того, чтобы проверить состояние жесткого диска, ОЗУ и т.д. Еще такой вариант загрузки можно использовать для удаления особо "живучих" вирусных программ. Так как в этом режиме можно удалить с накопителя любой файл вплоть до системного.
Сейчас мы рассмотрим настройки приоритета загрузки в БИОСе
Для начала необходимо войти в БИОС. Сразу после включения ПК активно нажимаем на клавиатуре (есть случаи, когда нужно нажимать

Здесь нужно передвинуть строчку содержащую «CD-ROM» (или «Removable» в случае с флешкой) в самый верх списка. Или же выставить соответствующие значения в полях отвечающих за приоритетность загрузочного устройства. Смотрите подсказку внизу экрана. Там всегда написано, какие клавиши использовать. В нашем случае это <+> и <->.

Затем обязательно сохраните изменения: раздел «Exit» → «Exit Saving Changes». Или клавиша

В старых версиях БИОСа приоритет загрузки можно найти в разделе «Advanced BIOS Features»


И уже тут можно выставить первое, второе и другие загрузочные устройства.

Отдельно стоит упомянуть новые материнские платы с новым UEFI интерфейсом. Тут все еще проще и удобней, так как он уже поддерживает мышку. Рассмотрим на примере материнской платы Gigabyte c UEFI DualBIOS. Раздел "Порядок загрузочных устройств" находится на вкладке "Настройки BIOS".

Производим двойной клик по кнопке выбора и в появившемся окошке выбираем нужное нам загрузочное устройство.

Еще можно выбрать загрузочное устройство, нажимая

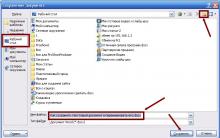


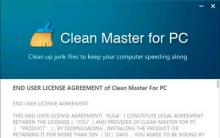






Обзор DJI OSMO Mobile — снимаем профессиональное видео с помощью смартфона!
Siri - что это? Как включить Siri. Лучшие аналоги Siri для Андроид Привет сири на андроид
Самостоятельный ремонт планшета
Альтернативы для замены Google Earth
Зависает Гугл Хром, что делать?