К сожалению в Windows не предусмотрели возможность защищать папку паролем. Во многих случаях папка с паролем помогла бы сберечь важные данные от просмотра посторонних без особых проблем. Как это реализовать на ноутбуке или компьютере я рассмотрю в данной статье. Инструкция подойдёт для систем с Windows 7, 8 и 10
Речь пойдёт о бесплатных программах и их платных аналогов, а так же о некоторых других методах (без сторонних утилит ) с помощью которых можно защитить папки и ценный данные в них паролем.
Бесплатные утилиты и программы для установки пароля на папку
Таких программ немного, но есть те, которые без труда помогут поставить пароль на папку. Я проведу мини обзор на самые достойные, а вы сами выберете какая больше подойдёт именно вам. Они должны иметь совместимость с популярными версиями ОС Windows. Все ссылки будут указаны сразу в статье.
Важно знать, что ненужно устанавливать более 1 программы для подобных целей. Они могут конфликтовать друг с другом.
Anvide Seal Folder
Наверное самая популярная, бесплатная программа, которая позволяет сделать папку под паролем. Присутствует поддержка русского языка. Скачайте архив и запустите её. Добавьте в список 1 или несколько папок, которые необходимо закрыть паролем. Просто перетащите их в рабочее окно. Закройте доступ из меню (или нажмите F5 ). Сделайте это для всех необходимых файлов.
Настройки позволяют не только зашифровать папку паролем, но и данные хранящиеся в ней (название, размер файлов ). Все неудачные попытки авторизации запоминаются и показываются при правильном вводе.

Остальные возможности вы легко сможете проверить сами. Автор программы всегда помогает если возникают какие-либо проблемы.
WinMend Folder Hidden
Программа с очень привлекательным интерфейсом позволяющая получать доступ к папкам по паролю. Присутствует русская локализация (после установки и запуска ). Скачивайте и пользуйтесь бесплатно.

Всего несколько кнопок управления. Кроме цветовой схемы и языка никаких настроек нет. Перетащите папку в окно и она автоматически станет скрытой. Доступ к ней можно будет получить только из программы.

К недостаткам стоит отнести отсутствие шифрования без скрытия папок.
SecretFolder
Не менее простая программа на английском языке, но имеет очень дружелюбный интерфейс в котором разберется даже малоопытный пользователь. Скачайте её и установите. Введите пароль при 1 запуске. Он потребуется для входа программу где будут расположены защищённые папки.
Этот пароль так же требуется при удалении (для надёжности можно воспользоваться восстановлением через Email адрес ).

Попав в рабочее окно достаточно будете перетащить в него папку мышкой или выбрать её в каталоге через меню (Add ). Обратите внимание на статус. Lock — защищена. Unlock — без защиты. Чтобы вновь получить доступ к файлам нужно будет зайти в программу, и отсюда разблокировать каталог. Ниже в окне изображена инструкция, которая скорее всего не пригодиться.

Такими простыми действиями можно надежно закрыть доступ посторонним к папке с ценными файлами.
DirLock
Простейшая в использовании программа установив которую вы сможете защитить папку сразу из контекстного меню проводника Windows (появится новая строка Lock/UnLock ). В ней нет ничего лишнего. Скачайте её и заблокируйте папку введя пароль 2 раза. Это необходимо делать каждый раз после просмотра защищенных файлов.

В главном окне программы отображены все защищённые папки. Их так же можно разблокировать отсюда.

Удобное и безопасное решение.
Платные программы для защиты папки
Если бесплатные варианты не подходят, то можно воспользоваться платными. Они конечно сделаны более качественно и имеют больше функционала, но за это придётся платить. Я рассмотрю наиболее хорошие на мой взгляд программы, а вы сами решите какая лучше всего подойдёт для вас.
Folder Guard
У этой программы есть бесплатный пробный период 30 дней. Присутствует русский язык. Сразу после установки вас попросят ввести пароль на вход в программу. Чтобы установить пароль на папку достаточно перетащить её в окно. Каждый шаг настройки детально описывается и никаких сложностей возникнуть не должно. Скачайте её и установите.

Можно просто скрыть папку как обычную, так и сетевую, а можно установить пароль. Есть возможность ограничить доступ разным пользователям. Присутствует функция аварийного восстановления на случай если пароль был забыт.

Есть даже защита в безопасном режиме. Программа прячет сама себя с помощью атрибута «Скрытый». Поддерживается вызов по горячей клавише. Всё можно тонко настроить для своих нужд. Из минусов я бы отметил, что справка на английском языке.

В целом очень удобно пользоваться, помимо установки пароля очень много различных опций. В различных ситуациях они действительно могут быть полезными.
IObit Protected Folder
Простейшая из всех платных программ по защите папки на родном языке (выбирается в настройках ). 20 пробных запусков. Поддерживает все актуальные версии Windows. По картинке ниже можно увидеть, что никаких сложностей в использовании она не вызовет.

В опциях есть несколько дополнительных параметров. Мне эта программа понравилась больше всех остальных. Удобно, быстро, безопасно и нет ничего лишнего. Скачайте её и попробуйте сами.
My Lockbox
Очередная программа от русского разработчика, которая позволит вам без труда обеспечить защиту важных данных. В ней нет никаких наворотов. При первом запуске потребуется ввести пароль. Доступ ко всем папкам будет открываться после его ввода. Присутствует сервис восстановления через Email (необязательно ). Скачивайте и тестируйте.

В интерфейсе всего несколько главных кнопок. Есть возможно выставить фильтр доверенных процессов. Много тем оформления. По функционалу схожа с остальными программами.
- Установить — добавляет защиту на папку.
- Очистить — удаляет её.

Есть возможность пользоваться бесплатно только с 1 папкой. В платной версии это ограничение снимается и добавляется пользовательская поддержка.
Блокировка папки паролем внутри архива

Можно зашифровать виртуальный жесткий диск или флеш-накопители. Если забыть пароль то данные восстановить будет почти невозможно. Надежный метод защиты средствами Windows без сторонних программ.
Скрипт от Microsoft для установки пароля на папку
Ненадёжный способ, защита которого очень легко обходится простым включением показа скрытых системных файлов Windows. Однако тоже имеет место в данной статье так, как в ином случае доступ к папке осуществляется с помощью пароля, который был заранее установлен. Преимущество данного метода в том, что не требуется скачивать никаких сторонних приложений.
Что ещё можно сделать
В Windows хоть и не предусмотрена встроенная функция установки пароля на папки, но можно обойтись простым созданием второго пользователя и установить пароль на учётную запись. В добавок к этому ограничить права. Довольно простой и эффективный метод защиты данных. Однако опытный пользователь может справиться и с этим.
Так же я бы посоветовал и зашифровать его. Это можно сделать той же утилитой Bitlocker или ею подобными. Тут есть тоже свой минус в том, что раздел могут просто удалить и данные будут утеряны.
Из всего вышеперечисленного самым надёжным способом защитить папку является шифрование. Но тут если вы забываете пароль, то и сами теряете доступ к данным. Я добавляю папку в архив и шифрую её. Считаю это намного удобнее и безопаснее чем всё остальное. Всё зависит от кого требуется спрятать информацию. 100% защиты против всех не бывает.
Надеюсь вы нашли для себя решение поставленной задачи. Отвечу на все вопросы в комментариях.
Каким способом вы воспользовались?
В современном мире даже человек, далекий от информационных технологий, наверняка слышал высказывание, согласно которому самое ценное - это информация. Каждый из нас на собственном опыте в этом убеждается практически каждый день. Вполне понятно, что все ценное нуждается в защите. Особенно если речь идет о сохранности цифровых данных, находящихся на компьютерных носителях. Именно поэтому в сети часто задается вопрос, Windows 7. Предыдущая версия системы, Win XP, уже почти не используется, а новая Win 8 еще «сырая», в результате остается Win 7. Поэтому рассмотрим именно семерку.
Прежде чем начать разбираться, Windows 7, отметим два важных момента: во-первых, к разграничиванию доступа к своей информации следует подходить очень внимательно. Любые придуманные пароли и коды рекомендуется записать на листке бумаги или, что более кардинально, создать текстовый файл с ними (его удобно хранить, например, в файловой системе своего мобильного телефона). Понятно, что это потенциально снижает безопасность, но вы не представляете, как часто приходится сталкиваться с людьми, установившими пароль на папку Windows 7 и в панике искавшими возможность взломать свои же собственные, но забытые, пароли. Итак, сохраняем пароли. Хотя бы на первое время, пока не выучите их.
Во-вторых, установить пароль на папку Windows 7 сможет даже новичок. Не нужно слушать «советчиков», утверждающих, что запароливать сложно. Это не так. Разработчики подобных программ делают все возможное, чтобы упростить использование приложения. Часто достаточно нажать одну-две кнопки и набрать пароль. Куда уж проще!
Существует несколько способов, позволяющих предотвратить к своей информации. Каждый из них (а как же иначе), обладает своими особенностями, поэтому с ними нужно ознакомиться, прежде чем принять окончательное решение в пользу того или иного программного продукта. Первый способ установить пароль на папку Windows 7 - это воспользоваться Он возможен в том случае, если вы заходите в систему с правами администратора, у других пользователей свои коды для входа, а файловая система - NTFS (с FAT32 такой фокус не пройдет). Нажимаем на желаемой папке правую кнопку мыши и следуем в «Свойства - Безопасность». Редактируем список в «Группы или пользователи» (кнопка «Изменить»). Окно ниже позволяет настраивать уровень доступа. Иногда эти настройки недоступны даже администратору. Чтобы решить это следуем в «Безопасность - Дополнительно - Владелец» и назначаем себя владельцем. Хотя способ и прост, назвать его надежным нельзя. Есть множество вариантов обойти такую защиту. Хотя в некоторых случаях его вполне достаточно.
Альтернатива: «свойства папки - общие - другие - шифровать содержимое». Эффективно, защищает даже от пользователей с правами администратора (учетки различаются), но при смене пароля учетной записи открыть зашифрованные элементы становится невозможно. Учитываете это.
Пароль на папку Windows 7 можно поставить с помощью другого популярного решения. Оно заключается в запароливании папки средствами архиваторов. Рассмотрим WinRAR. Сначала его нужно скачать и установить на компьютере. После этого запускаем WinRAR, выбираем желаемую папку. Нажимаем на изображение книг (добавить файлы в архив), далее выбираем вкладку «Дополнительно». Здесь можно установить пароль (набирать дважды, чтобы не ошибиться). Создаем запароленный архив. Вот и все: теперь работать с такой заархивированной папкой можно лишь зная пароль. Надежность одна из самых высоких, но использование архива не всегда удобно.
Еще один вариант защиты данных - это сторонние программы. Одно из популярных решений. Таких программ множество, также различается и их функциональность. Примеры: Lock Folder, Folder Guard, Password Protect USB и др.
Здравствуйте, уважаемые читатели. Я как-то писал о том, как и в этом нет ничего сложного. Но поставить пароль на папку в Windows 7 стандартными средствами не получится. В системе не предусмотрена такая возможность. Это, пожалуй, одно из самых больших упущений разработчиков ОС Windows 7. К примеру, легко. Но эта не та задача, которую нельзя решить, выходы есть и мы поговорим о двух способах решения этого вопроса. Первых способ немного хитрый, но требует определенных знаний, хотя и не особо сложный. Зато при его использовании можно защитить папки от простых пользователей. не каждый сможет в этом разобраться. Второй способ — с использованием стороннего софта, то бишь программ, которых много. Начнем с первого и будем ставить пароль на папку в Windows 7 без программ .
Ставим пароль на папку в Windows 7 без программ
Нам нужно создать bat-файл, так называемый «батник» и для этого я рекомендую использовать . Можно конечно создать его и в стандартном блокноте Windows, но будет . Все будет работать, но вместо нормального текста будут крокозябры. Итак, открываем Notepad++, создаем новый документ Ctrl + N , выставляем кодировку OEM 866.

И вносим в него этот код: (Смотрите видео чуть ниже)
| 1 2 3 4 5 6 7 8 9 10 11 12 13 14 15 16 17 18 19 20 21 22 23 24 25 26 27 28 29 30 31 32 33 34 35 | cls @ ECHO OFF title Папка под паролем if EXIST "Locker" goto UNLOCK if NOT EXIST Private goto MDLOCKER:CONFIRM echo Вы собираетесь заблокировать папку?(Y/N) set /p "cho=: " if % cho % ==Y goto LOCK if % cho % ==y goto LOCK if % cho % ==n goto END if % cho % ==N goto END echo Неправильный выбор. goto CONFIRM:LOCK ren Private "Locker" attrib +h +s "Locker" echo Папка заблокирована goto End:UNLOCK echo Введите пароль, чтобы разблокировать папку: set /p "pass=: " if NOT % pass % == введите пароль goto FAIL attrib -h -s "Locker" ren "Locker" Private echo Папка успешно разблокирована! goto End:FAIL echo Неправильный пароль goto end:MDLOCKER md Private echo Секретная папка создана goto End:End |
cls @ECHO OFF title Папка под паролем if EXIST "Locker" goto UNLOCK if NOT EXIST Private goto MDLOCKER:CONFIRM echo Вы собираетесь заблокировать папку?(Y/N) set/p "cho=: " if %cho%==Y goto LOCK if %cho%==y goto LOCK if %cho%==n goto END if %cho%==N goto END echo Неправильный выбор. goto CONFIRM:LOCK ren Private "Locker" attrib +h +s "Locker" echo Папка заблокирована goto End:UNLOCK echo Введите пароль, чтобы разблокировать папку: set/p "pass=: " if NOT %pass%== введите пароль goto FAIL attrib -h -s "Locker" ren "Locker" Private echo Папка успешно разблокирована! goto End:FAIL echo Неправильный пароль goto end:MDLOCKER md Private echo Секретная папка создана goto End:End
Вместо слов: «введите пароль» — устанавливаем свой пароль. Название этого файлика не имеет значения. Сохраняем его с разрешение bat. Например lock.bat вполне подойдет. Помещаем его в директорию, где будет храниться запароленная папка. К примеру на жестком диске. Двойной клик по этому «батнику» создаст в этой директории папку с названием Private, в которую и нужно будет поместить . которые нужно скрыть от посторонних глаз. После чего нужно кликнуть 2 раза по созданному файлу. Откроется окно командной строки, где нужно будет ввести латинскую «y» без кавычек и нажать Enter .

После этого папка будет скрыта о посторонних глаз, а двойной щелчок по файлу откроет окошко, где нужно будет ввести пароль. Согласитесь, не каждый юзер сможет его открыть и посмотреть пароль, а большинство вообще не поймут, что это за файл и для чего он нужен. Забыл сказать, что поставить пароль на папку можно при помощи архиватора 7-zip или WinRar, но тогда это получится, что мы ставим пароль на архиве, а не на папке.
Поставить пароль на папку в Windows 7 программой
Долго я искал подходящую программу для этого случая и никак не мог найти нормальную. Единственное, что мне понравилось, это программа Anvide Lock Folder . Совсем маленькая программа на русском языке и к тому же не требующая установки и совершенно бесплатна, способна поставить пароль на папку в системе Windows. И это касается не только семерки. В окне программы нужно нажать на плюсик и выбрать нужную папку. Потом нажать на замок и ввести пароль. Для удобства установить подсказку к паролю. После чего папка в системе будет скрыта.

Чтобы снова ее увидеть, нужно нажать на разблокировку и ввести пароль. Как вы поняли, программа работает по тому же принципу, что и первый способ с батником. По мне, так лучше обходится без программ, но если вам нужно, то можете ее скачать. А как считаете вы? Если знаете другие способы, как поставить пароль на папку в Windows 7, то поделитесь. И нажмите на кнопки социальных сетей, вам же не трудно, правда? 😉 Если есть желание получать бонусы, подарки, тогда в команду счастливчиков.
Производители операционных систем серьезно беспокоятся о безопасности данных пользователей, и компания Microsoft из их числа. Многие крупные корпорации используют систему Windows, которая становится все надежнее с новыми версиями. Несмотря на это, в ней не предусмотрена функция установки пароля на отдельную папку или файл. Отсутствие подобной возможности корпорация Microsoft объясняет наличием варианта с активацией пароля для отдельного пользователя компьютера, но это не всегда удобно.
Распространенная ситуация, когда в офисе сотрудник отошел от компьютера на пару минут – сделать кофе или поговорить по телефону. В этот момент его личные файлы не защищены, если он не вышел из своего профиля. Любой желающий может не только посмотреть файлы на компьютере, но и скачать их, что чревато проблемами. Однако имеется несколько способов, которые позволяют поставить пароль на папку в Windows любой версии, при этом используя или не используя сторонние программы.
Рекомендуем прочитать:Как поставить пароль на папку в Windows без программ?
Способ, который будет описан ниже, не предусматривает полную защиту данных в папке от действий злоумышленников.
 cls
@ECHO OFF
title Folder Private
if EXIST "Compconfig Locker" goto UNLOCK
if NOT EXIST Private goto MDLOCKER
:CONFIRM
echo Are you sure you want to lock the folder(Y/N)
set/p "cho=>"
if %cho%==Y goto LOCK
if %cho%==y goto LOCK
if %cho%==n goto END
if %cho%==N goto END
echo Invalid choice.
goto CONFIRM
:LOCK
ren Private "Compconfig Locker"
attrib +h +s "Compconfig Locker"
echo Folder locked
goto End
:UNLOCK
echo Enter password to unlock folder
set/p "pass=>"
if NOT %pass%== PASSWORD_GOES_HERE goto FAIL
attrib -h -s "Compconfig Locker"
ren "Compconfig Locker" Private
echo Folder Unlocked successfully
goto End
:FAIL
echo Invalid password
goto end
:MDLOCKER
md Private
echo Private created successfully
goto End
:End
cls
@ECHO OFF
title Folder Private
if EXIST "Compconfig Locker" goto UNLOCK
if NOT EXIST Private goto MDLOCKER
:CONFIRM
echo Are you sure you want to lock the folder(Y/N)
set/p "cho=>"
if %cho%==Y goto LOCK
if %cho%==y goto LOCK
if %cho%==n goto END
if %cho%==N goto END
echo Invalid choice.
goto CONFIRM
:LOCK
ren Private "Compconfig Locker"
attrib +h +s "Compconfig Locker"
echo Folder locked
goto End
:UNLOCK
echo Enter password to unlock folder
set/p "pass=>"
if NOT %pass%== PASSWORD_GOES_HERE goto FAIL
attrib -h -s "Compconfig Locker"
ren "Compconfig Locker" Private
echo Folder Unlocked successfully
goto End
:FAIL
echo Invalid password
goto end
:MDLOCKER
md Private
echo Private created successfully
goto End
:End
Данный код является скриптом, который позволит поставить пароль на папку в Windows без программ.

Статистика показывает, что многие люди беззаботно относятся к своим паролям, выбирая в качестве секретного кода свою дату рождения или свое имя. Сайт OkeyGeek советуем вам более тщательно подходить к выбору пароля, в частности, добавляя в него буквы различного регистра, знаки препинания и цифры, что позволяет запутать программы для автоматического подбора пароля.

Внимание: Данный файл будет оставаться видимым для пользователей, и через него надо будет заходить в личную папку, на которой установлен пароль. Мы рекомендуем выбрать для файла имя, которое бы «отпугивало» злоумышленников. К примеру, файлу можно дать имя «Win.bat » или «splwow64.bat ».

Как мы уже говорили выше, данный способ не идеален, и от опытных пользователей компьютера, которые желают получить доступ к вашей папке, подобным образом установленный пароль не спасет.
Как узнать пароль, установленный на папке Windows?
Если вы знаете, какой именно из файлов отвечает за скрытие/открытие приватной папки на компьютере, то довольно просто узнать пароль, который приводит в действие работу скрипта. Никаких специализированных инструментов или программ для этого не понадобится.
Пароль можно получить следующим образом:

Кажется, что необходимо выполнить всего 2 действия для открытия папки под паролем, и это действительно так. Но рядовому пользователю, ребенку или человеку, который практически ничего не понимает в принципах функционирования компьютера, будет сложно догадаться, как открыть папку, скрытую под паролем.
Зачастую вам хочется скрыть на ПК какую-то информацию. Мы рассмотрим с вами самые лучшие методы, а также укажем на недостатки других. Если у вас есть данные, которые вам необходимо скрыть, то эта статься будет для вас незаменимой! Вы не только узнаете о самом подходящем софте, но и увидите, как правильно его использовать для сокрытия информации!
Добрый день, читатели Hide-Info! Сегодня у нас куча полезной информации, которая поможет решить вам вопрос о закрытии доступа к вообще любому формату файлов! По тематике этой статьи мы вам также дадим ссылку на софт, находящийся на нашем веб-портале, который поможет вам в защите информации, а потом, конечно же, покажем, как правильно все это сделать!

Существует много советов по этой зачастую популярной теме, начиная от кучи программ и заканчивая далеко не пригодными возможностями самой Windows. Споры о правильности того, как поставить пароль на папку в Windows 7, 8 и других системах, довольно часты! Многие пользователи, например, считают, что для скрытия папки достаточно в ее свойствах поставить атрибут скрытности, а после этого с папкой будет все в порядке.
Тут стоит вас огорчить, потому что обычными настройками можно выставить отображение скрытых папок и других файлов. Сами понимаете, что теперь ваша папка уже не такая и скрытая, так как потеряла свой атрибут под конфигурацией тех параметров, которые стоят выше ее настроек.
Вообще, если сейчас не вдаваться в какие-то супер-поиски малоизвестного и не факт, что надежного софта, то на сегодняшний день просто нет такого золотого случая, чтобы у вас на рабочем столе красовалась папочка с важной для вас инфой, потом вы решали установить пароль на папку, чтобы она в первозданном виде оставалась на рабочем столе, но в случае чего клика по ней запрашивала пароль. Стандартными возможностями самой Windows 7 такого не предусмотрено, хоть и есть некоторые параметры защиты, но, как показывает практика, они не совсем надежны, запутаннее и сложнее стандартного решения, особенно для обычных юзеров.
Какие есть способы установки пароля на папку?
Думаю, что стоит указать это в порядке правильности. Здесь всего будет три позиции, из которых совет мы вам дадим по самой простой и надежной, то есть первой. О второй и третьей мы просто вам дадим инфу и факты, почему не стоит по ним заморачиваться, ведь есть способ лучше. Вот, собственно, и список.
Архивация

Акцент стоит делать именно на этом, так как это самое надежное и проверенное временем средство. При правильном использовании архиватора ваша информация никогда не станет известной кому-то еще кроме вас. Некоторым юзерам не нравится, что приходится заместо папки иметь архив. Однако в этом нет ничего неудобного или времязатратного. Ведь это реально лучший способ того, как поставить пароль на папку в Windows 8 или 7. Иногда юзеры один момент просто не понимают, поэтому у них и возникают вопросы. Если вам даже и приходится постоянно работать с файлами, то процедуры архивации и разархивации занимают считанные секунды!
Вопрос: А что, если у меня информации много и, учитывая ее размер, все-таки придется тратить время?
Ответ: время тратится на сжатие файлов, но можно выбрать параметр Без сжатия, тогда для переноса файлов в архив с паролем и дальнейшего извлечения будет уходить гораздо меньше времени. Для этого также существует и Скоростной метод, а сами разработчики рекомендуют еще использовать Обычный, если приходится ежедневно пользоваться такой процедурой. Не стоит, уважаемые юзеры, также забывать о ресурсах ОС - о том, что если вы решили зашифровать файлы, чтобы потом никто не смог посмотреть, что находится в самом архиве, то для этого будут использованы дополнительные ресурсы вашего ПК.

Если вам хочется увидеть какие-то конкретные цифры времени архивации, то можем привести пример. На ПК средней мощности процедура запаковывания 1.5 Гб информации заняла примерно 30 секунд . Вполне приемлемая цифра!
Использование специальных утилит
Это менее распространенный способ, так как требует поиска какого-либо дополнительного софта. Некоторые к этому прибегают, засоряя свой жесткий диск и реестр. Зачем? Честно говоря, это известно им самим, тем более, если учитывать следующие факты.
Во-первых, большинство этих программ применяют те же самые приемы для скрытия информации в папке. То есть вы также выбираете пароль, шифрование, которое, кстати, доступно не во всех этих прогах, а потом кликаете по клавише заархивировать. Зачем вам это надо, если уже чуть ли не по умолчанию WinRAR используется на каждом ПК независимо от типа системы. Не знаете, как запаролить пароль в Windows 7? Качаете WinRAR – ссылку на него, чтобы вы быстро могли скачать последнюю версию x64 или x32 с нашего веб-ресурса Hide-Info , мы вам дали.

Во-вторых, подобного рода утилиты не всегда бесплатны, а что еще хуже, они могут иметь ограничения в каких-либо функциях, а также в объеме обрабатываемой информации. Естественно, что в свободном доступе для юзеров есть и их бесплатные версии, но опять же встает вопрос. Зачем все это надо, если WinRAR тоже условно считается бесплатным? Об этом подробнее написано на странице о нем, на которую мы вам дали уже ссылку.
Использование скриптов
Ну это вообще отдельная история. Скрипт – это просто программа, которая уже работает с готовыми программными компонентами. Если вы не разбираетесь в этом, то вообще лучше не трогать всю эту фигню. Самый прикол здесь в том, что большинство скриптов по этой тематике делают то же самое действие, как если бы вы просто хотели скрыть папку. Вывод здесь следующий – трата времени, никакой безопасности.
Итак, вы установили архиватор WinRAR ! С чего следует начать?

Первым делом надо определиться с папкой или папками, которыми мы будем скрывать от чужих глаз. Если папок несколько, то вы можете закинуть их в одну новую, либо же выделить, а потом архивировать. Когда вы их выделите и щелкните правой кнопкой указателя, то увидите, что есть параметры менюшки WinRAR. Надо будет тыкнуть по строке Добавить в архив…

Ну, собственно, программа начнет работать, вы окажетесь в ее меню на вкладке общие. Ставите формат архива – в нашем случае это будет RAR , о чем говорилось ранее. Вы можете поставить название, которое хотите. Если дать архиву имя типа "909" или просто комбинацию из букв, например "лфг" , то при учете того, что файлы скрыты, никто даже не догадается, что в архиве.

Про метод сжатия мы уже говорили. А что вам действительно будет интересно, так это кнопка Установить пароль… по которой мы и кликаем!

Пароль может быть огромной длины или состоять из одного символа. Можно применять любые буквы, знаки препинания, цифры, индексы и тому подобные знаки – все, на что способна при вводе ваша клавиатура! Если поставить шифровку имени файлов, то посмотреть, что находится в архиве до ввода пароля, увы, не получится!


Еще можно сделать 7-ZIP архив!

Также выделили, зашли в меню. Только здесь надо выбирать 7-ZIP пункт, ну а потом Добавить к архиву… Суть здесь та же, немного другой функционал. Мы вам напоминаем, что информация о разнице между RAR и ZIP есть в статье о WinRAR .


Получается такой же архив, только другого формата. Если попробовать открыть через WinRAR, то у нас аналогично запросится пароль.


Ну теперь то проблем с тем как создать папку с паролем на Windows 7/8/XP/10 у вас точно не возникнет! Осталось вам еще немного рассказать о доступе, что зачастую бывает полезно!
Не важно, создали вы архив или просто хотите применить это к папке, но информация должна быть недоступна другим пользователям компьютера с их учетных записей, то мы вам покажем пункт, который вы могли раньше и не замечать!
При правом клике по файлу вы можете навести курсор на строчку Общий доступ , где увидите, что можно ограничить просмотр этого файла или папки всем другим пользователям ПК, когда они будут логиниться со своих учетных записей, или же выставить какую-то группу юзеров, которым доступ будет закрыт/открыт – они просто не будут видеть этих данных.

Скорее всего, вы уже догадались, что если поставить Никому из пользователей , то эту инфу сможете видеть только вы.

На этом моменте Hide-Info благодарит вас за обращение за советом именно сюда! Нам очень приятно, когда вы решаете свои проблемы на этом ресурсе, делитесь информацией с друзьями, или даже просто узнаете что-то новое!
Крайне надеемся на вашу внимательность после того, как вы заархивируете важную вам информацию и побеспокоитесь о том, чтобы не забыть пароль, а также удалить незаархивированную папку, с которой и был сделан архив. Ведь какой смысл иметь запароленный файл, когда рядом такая же папка, которую забыли убрать по невнимательности. Храните важную инфу в нескольких местах, в том числе и на оптических дисках, флешках и прочих съемных носителях, пользуйтесь только хорошими, а не второсортными прогами! Удачи вам! Спасибо!



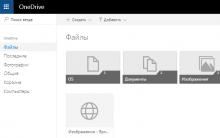
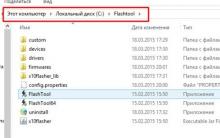





Как включить службу виндовс аудио
Скачать русскую версию клеан мастер
Видео обзор Samsung Galaxy S4 mini i9190 от Сотмаркета
История военных часов Timex и свежие модели в стиле милитари
Доктор в смартфоне: сколько стоит медицинская консультация онлайн Врачебная консультация